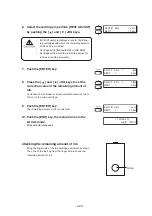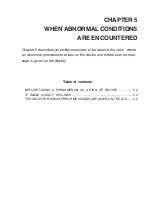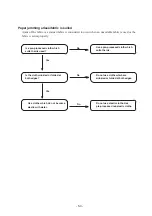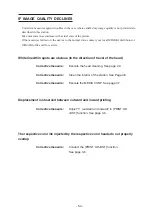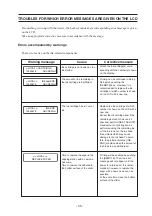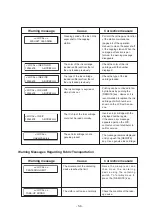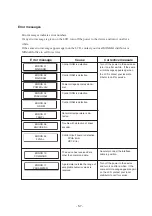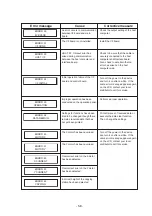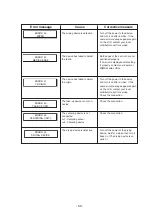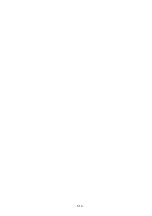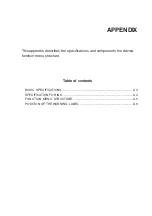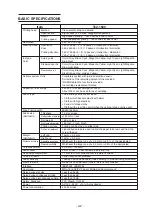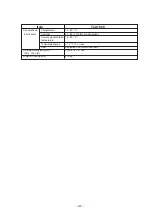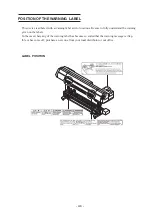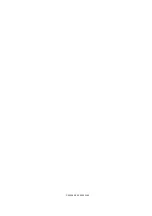- A.4 -
SPECIFICATION FOR INK
Item
Specifications
Form
Ink cartridge exclusive to the device
Color
Black ink cartridge (SPC-0268K)
(Acid dye ink)
Cyan ink cartridge (SPC-0268C)
Magenta ink cartridge (SPC-0268M)
Yellow ink cartridge (SPC-0268Y)
Lightd cyan ink cartridge (SPC-0268LC)
Light magenta ink cartridge (SPC-0268LM)
Gray ink cartridge (SPC-0268GR)
Blue ink cartridge (SPC-0268BL)
Red ink cartridge (SPC-0268R)
Color
Black ink cartridge (SPC-0269K)
(Disperse dye ink)
Cyan ink cartridge (SPC-0269C)
Magenta ink cartridge (SPC-0269M)
Yellow ink cartridge (SPC-0269Y)
Lightd cyan ink cartridge (SPC-0269LC)
Light magenta ink cartridge (SPC-0269LM)
Gray ink cartridge (SPC-0269GR)
Blue ink cartridge (SPC-0269BL)
Light Blue ink cartridge (SPC-0269LBL)
Color
Black ink cartridge (SPC-0270K)
(Reactive dye ink)
Cyan ink cartridge (SPC-0270C)
Magenta ink cartridge (SPC-0270M)
Yellow ink cartridge (SPC-0270Y)
Lightd cyan ink cartridge (SPC-0270LC)
Light magenta ink cartridge (SPC-0270LM)
Gray ink cartridge (SPC-0270GR)
Blue ink cartridge (SPC-0270BL)
Orange ink cartridge (SPC-0270OR)
Red ink cartridge (SPC-0270OR)
Golden yellow ink cartridge (SPC-0270GY)
Contents of inkcartridge
220 cc per cartrige
Shelf life
Two years from the data of manufacture (at room temperature)
Described on the cartridge.
Within six months after opening the package
Within the expiration period described on the cartridge.
Storage temperature
-30 to 40
°
C
During storage:
(Storage at temperature of 40
∞
C is permitted within a month.)
Storage temperature
-30 to 60
°
C
During:
(Storage at temperature of 60
°
C is only permitted within
120 hours, and at temperature of 40
°
C is permitted within
a month.)
•
The ink will freeze when it is left for a long time under temperature below
-4
°
C. Should it freeze, leave the ink cartridge at room temperature
(at 25
°
C) for three hours or more to allow the ink to melt.
•
Disassembling the ink cartridge or refilling the ink shall be avoided.
Summary of Contents for TextileJet Tx2-1600 Series
Page 2: ......
Page 20: ...xvi...
Page 88: ...2 12...
Page 146: ...5 10...
Page 153: ......
Page 154: ...D200595 2 20 08032002...