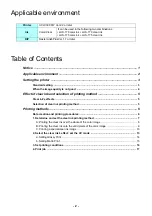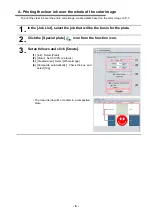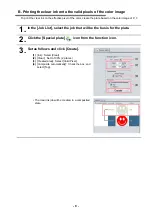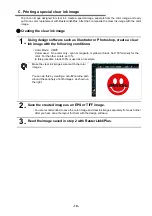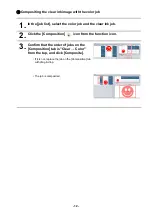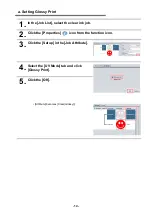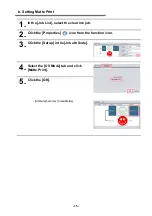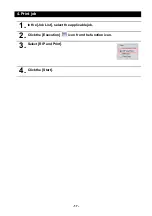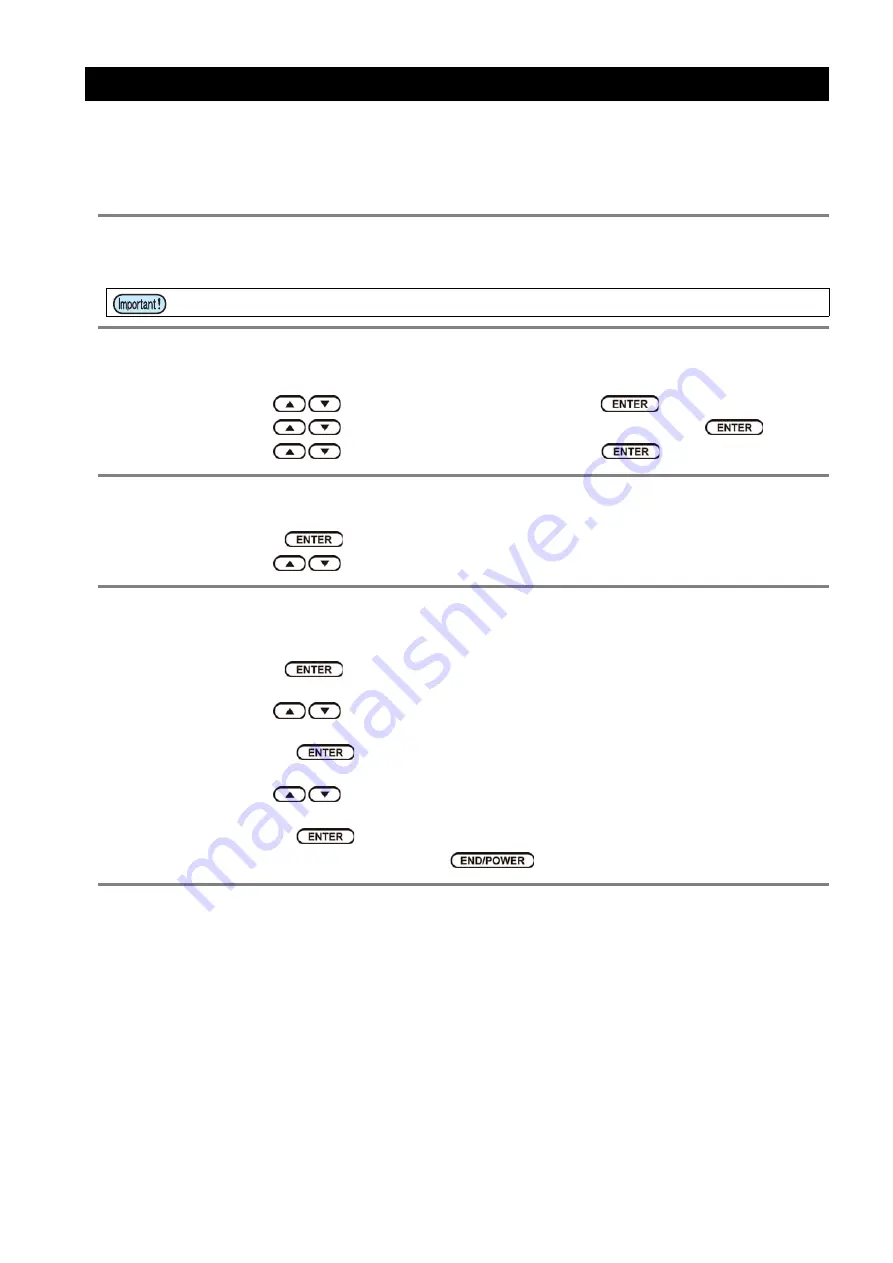
- 4 -
When the image quality is not good
If you use the clear ink according to the procedures in this Guide, the settings will be made so that good-quality
images are obtained, with the specified quality feel. Sometimes however, the image quality may be poor due to
the media material or other factor. In that case, change the setting of 1-4 of the following procedures, please do a
test print.
1.
Turn on the printer’s power.
• Wait until <Local> is displayed on the panel.
2.
Select [MAPS4] on the panel, as follows:
(1)
With <Local> displayed, press the [FUNCTION] key.
(2)
Use the
key to select [SETUP], then press the
key.
(3)
Use the
key to select [SETUP 1] to [SETUP 4], then press the
key.
(4)
Use the
key to select [MAPS4], then press the
key.
3.
Select “MANUAL” for
[
MAPS4
]
, as follows:
(1)
Press the
key.
(2)
Use the
key to select “MANUAL”.
4.
After setting to “MANUAL”, make the settings for the ink colors, as fol-
lows.
(1)
Press the
key.
(2)
Make the setting for [COLOR], as follows.
Use the
key to change level. (0 to 100%)
Changing this value will change the color image quality.
Then press
.
(3)
Make the setting for [SPOT], as follows.
Use the
key to change level.
Changing this value will change the spot color image quality.
Then press
.
(4)
Return to <Local>, by pressing the
key several times.
• If the power is already on, have the panel display <Local>.