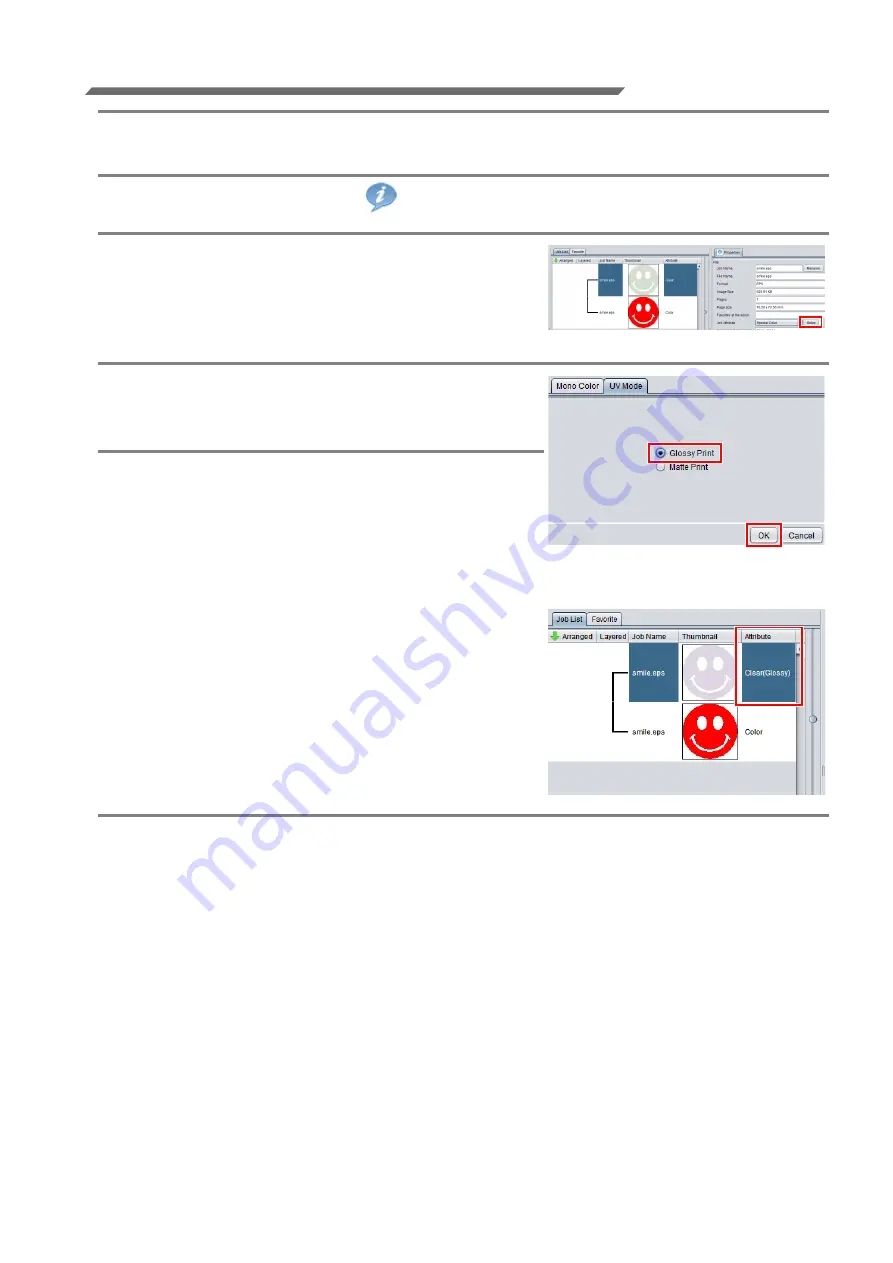
- 14 -
a. Setting Glossy Print
1.
In the [Job List], select the clear ink job.
2.
Click the [Properties]
icon from the function icon.
3.
Click the [Setup] in the [Job Attribute].
4.
Select the [UV Mode] tab and click
[Glossy Print].
5.
Click the [OK].
• [Attribute] becomes [Clear(Glossy)].