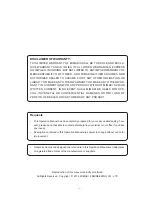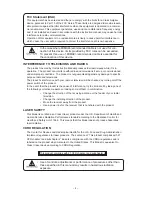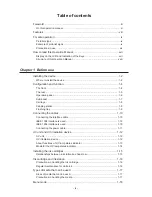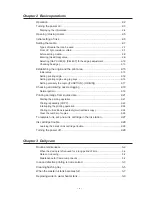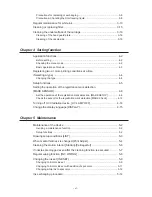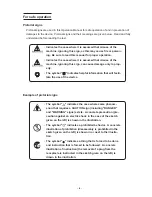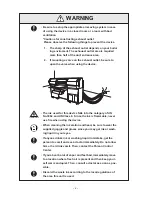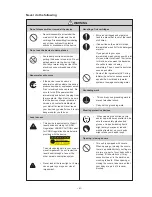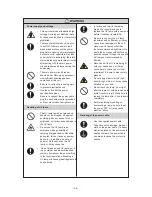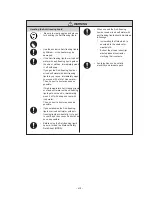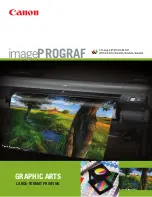Operation Manual
•
Never look at the UV lamp being lit with your naked eyes,
or it may cause pain in your eyes or visual impairment.
•
This device is equivalent to Class II laser device. Never look at
the laser light, or it may cause pain in your eyes
or visual impairment.
MIMAKI ENGINEERING CO., LTD.
D200871-18
Summary of Contents for UJF-605C
Page 2: ......
Page 68: ...2 30...
Page 88: ...3 20...
Page 104: ...4 16...
Page 148: ...A 6...
Page 153: ......
Page 154: ...Printed in Japan MIMAKI ENGINEERING CO LTD 2012 IT FW 3 2...