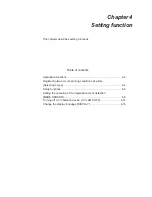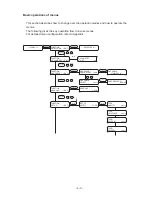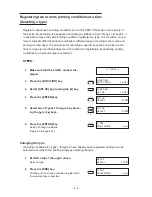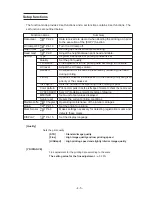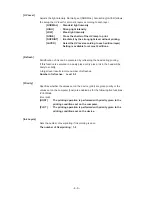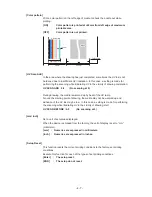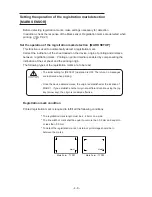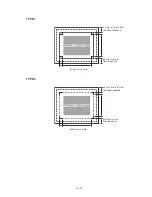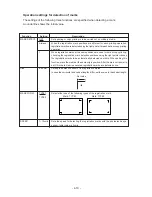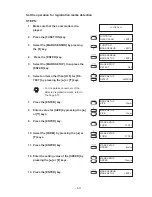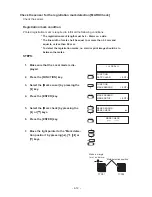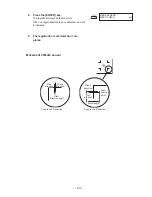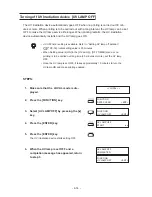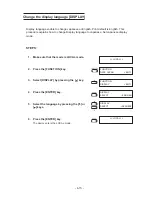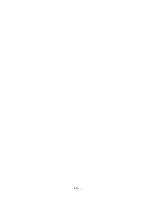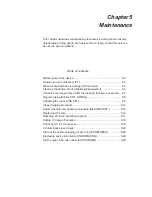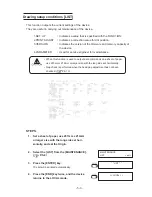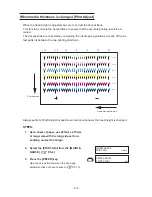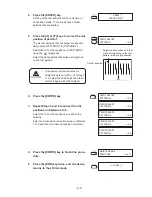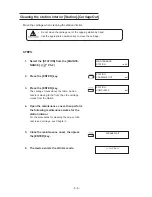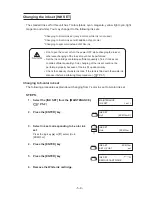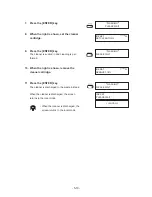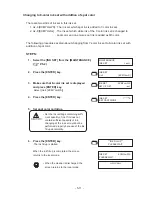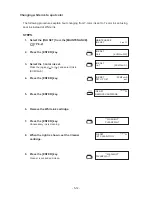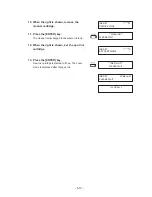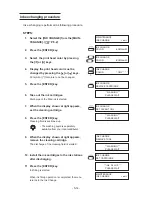- 4-15 -
Change the display language [DISPLAY]
Display language enable to change Japanese or English. Print default is English. This
procedure explains how to change Display language to Japanese. Set Japanese display
mode.
STEPS:
1.
Make sure that the mode is LOCAL mode.
2.
Press the [FUNCTION] key.
3.
Select [DISPLAY] by pressing the [ ] key.
4.
Press the [ENTER] key.
5.
Select the language by pressing the [ ] or
[ ] keys.
6.
Press the [ENTER] key.
The device enters the LOCAL mode.
<< LOCAL >>
DISPLAY
SELECT
: JAPANESE
DISPLAY
SELECT
: ENGLISH
FUNCTION
DISPLAY
< ENT >
FUNCTION
DATE CLEAR
< ENT >
<< LOCAL >>
Summary of Contents for UJF-605C
Page 2: ......
Page 68: ...2 30...
Page 88: ...3 20...
Page 104: ...4 16...
Page 148: ...A 6...
Page 153: ......
Page 154: ...Printed in Japan MIMAKI ENGINEERING CO LTD 2012 IT FW 3 2...