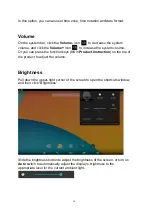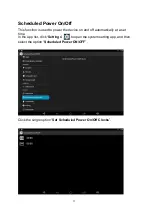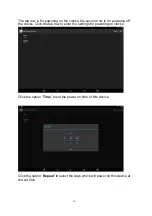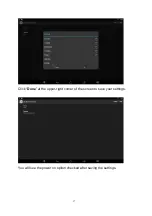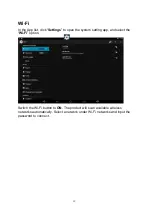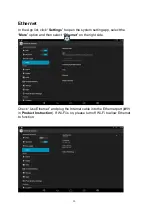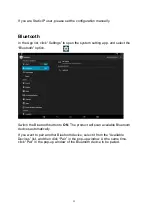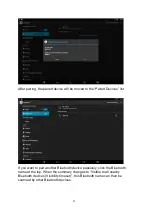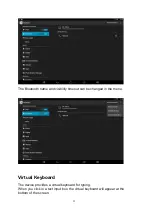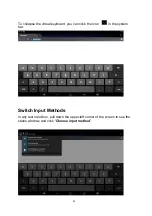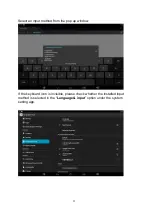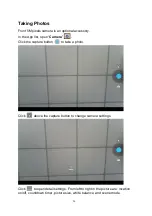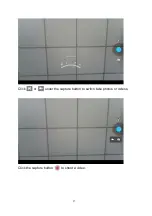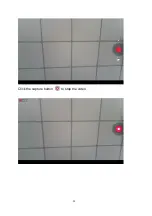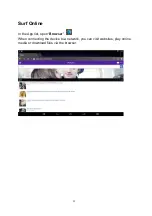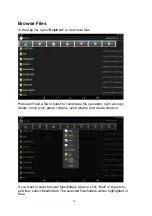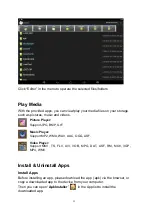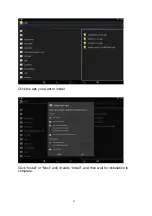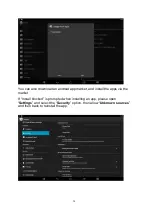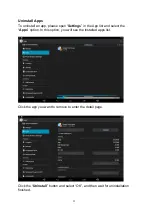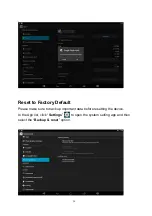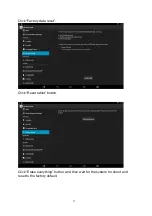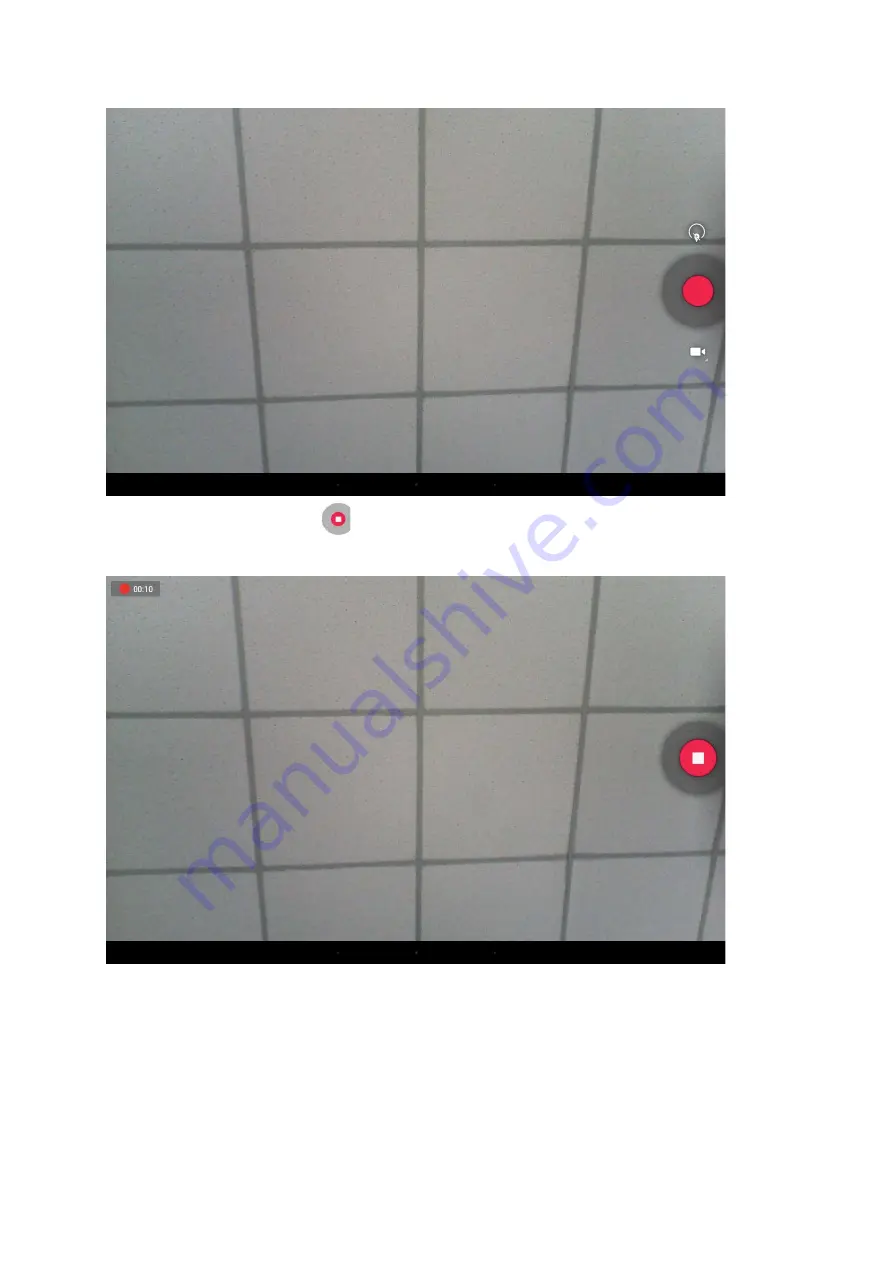Reviews:
No comments
Related manuals for MCT-10DS

FPD1975W
Brand: Gateway Pages: 2

SyncMaster S22A460B
Brand: Samsung Pages: 50

03875-06-0114
Brand: IEE Pages: 22

VPPE-3-1-1/8-x-E1 Series
Brand: Festo Pages: 2

SCALEOVIEW S17-2
Brand: Fujitsu Siemens Computers Pages: 36

ST 7849
Brand: Kettler Pages: 28

VA2261H-8A
Brand: ViewSonic Pages: 25

1938L
Brand: Elo TouchSystems Pages: 43

TMA-INTEL 9
Brand: TECH-MED Pages: 65

IDS31-190
Brand: Advantech Pages: 21

FD171CV-C-1
Brand: FDS Pages: 16

ezLED-3 Series
Brand: EarthLCD Pages: 83

A014414
Brand: babymoov Pages: 90

MD 14942
Brand: Welby Pages: 61

DC3-18
Brand: Hartmann Pages: 152

SGY-HR500
Brand: Pioneer Pages: 40

NTM-910YLW Marketing
Brand: Sony Pages: 2

NTM-900 - Sound-sensor Nursery Monitor
Brand: Sony Pages: 2