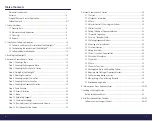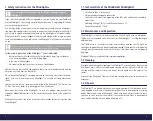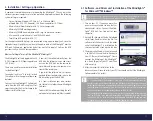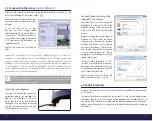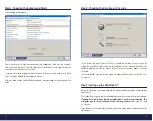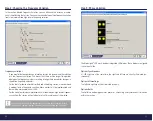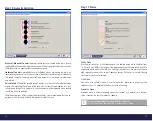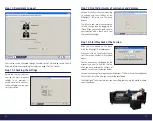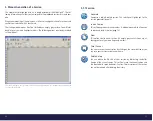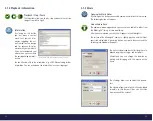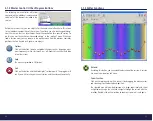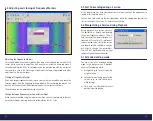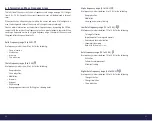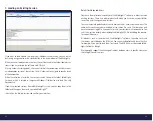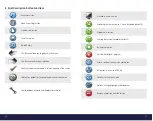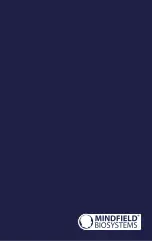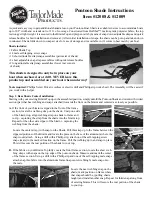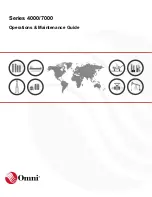32
33
5.2 Placing / Editing of Frequency Markers
The MindLights
®
allow you to create your own personal sessions. These consist of many
individual frequency markers.
These frequency markers represent key frames which trigger an audio-visual shift within
the session. You can now determine when and how these shifts will happen in your
session. The following parameters can be adjusted:
5.2.1 Time and Frequency
Click in any area of the canvas to set your first fre-
quency marker. The marker will start to blink. Click
and drag on the marker to move it around anywhere
on the surface.
The following window shows how particular para-
meters, such as time and frequency, dynamically
adjust according to your commands.
The time- and frequency parameters can either be
adjusted by clicking and dragging the markers, or
by manually entering the desired values. More infor-
mation on certain wave frequencies and their effects
can be found on page 40-41.
5.2.2 Primary / Secondary Colors
You can click in the two color fields to open the
color-picking window. Now you can choose which
colors shall be used for stimulation at this point of
the session.
If your primary and secondary colors are the same,
you will only see one color. The »reset« button will
set the colors back to black and white. They can
then be redefined according to your adjustments.
5.2.3 Deleting Frequency Markers
Select an existing frequency marker and then click on the »delete« button in the prefe-
rences window.
5.2.4 Copying a Color Selection
When you have selected your own primary and secondary color you can easily save
your adjustments by clicking in the »copy« field. The parameters will be transferred by
clicking on another frequency marker and then clicking the »paste« button.
5.2.5 Preview Function
After you have made all your desired adjustments for time, frequency and colors, you
can check them again.
Activate the preview function by clicking in the »preview« box. (page 32 image at the
top left).
Put on the MindLights
®
LED-mask and the headphones and look at your audio-visual
adjustments. In addition, you can adjust every parameter with the main controller in the
canvas. When you are pleased with your preferences you can set your next frequency
marker. This work pattern can be repeated all the time.
By activating the preview function, it will stay on for all following markers. The LED’s
will flash slower though. If you want to see the chosen frequency in the preview, just
click in the field where you can enter the frequency with your mouse, while the preview
is playing.
Frequency markers can also be edited in predefined demo- / or subject related
sessions.
!