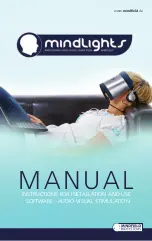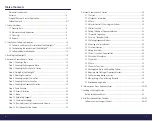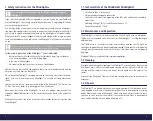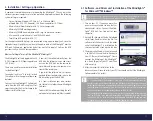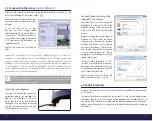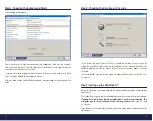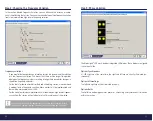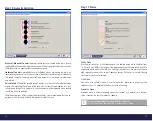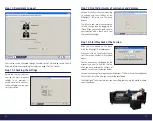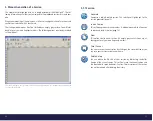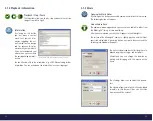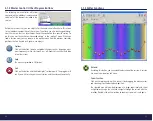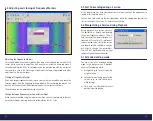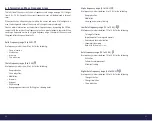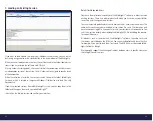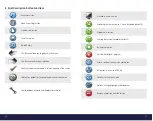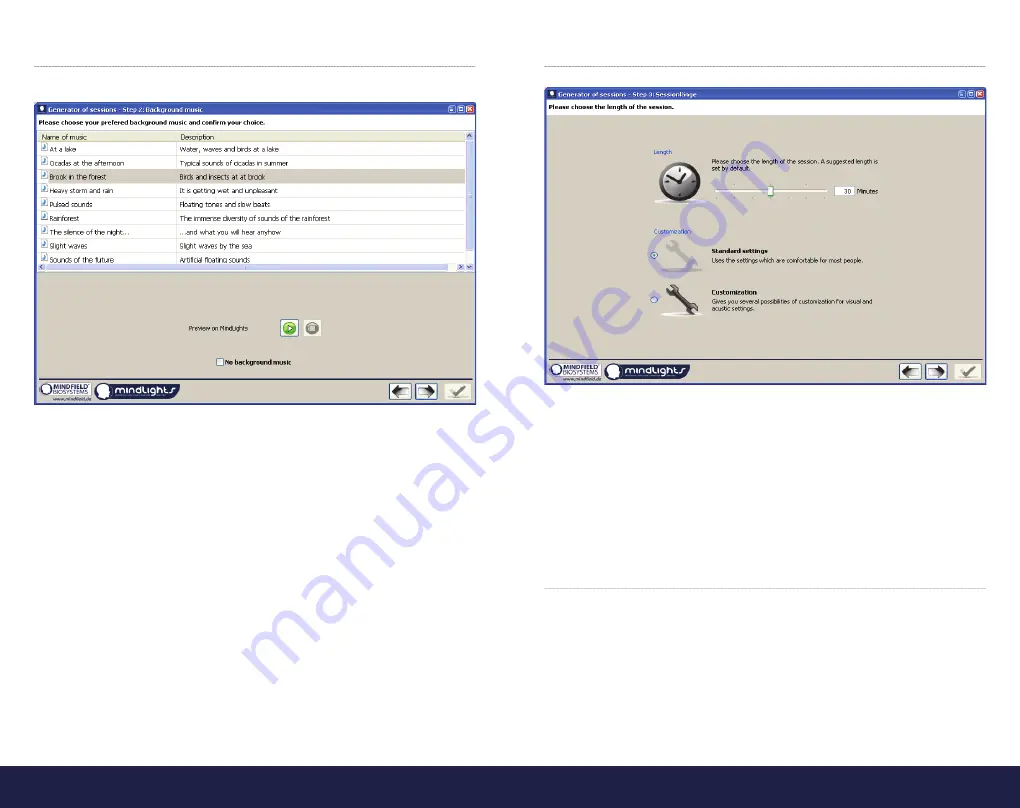
16
17
Step 2: Choosing the Background Music
The following window opens:
Please make sure that you have connected your headphones. Now you can choose a
music track and then play it by clicking on the »Play« button. By clicking on »Stop« you
can terminate the playback of the track.
If you do not wish to integrate a piece of music into your session, simply set a check
mark in the box labeled »No Background Music«.
After you habe chosen and verified your piece of music proceed to the next part of the
menu.
Step 3: Choosing the Duration of a Session
In this part of the menu you can first of all choose the duration of your session. By
sliding the controller the duration can be adjusted to your personal demands. The
standard preference which has proven to be 30 minutes for most people is already
activated.
In order to benefit from the session we do not recommend sessions that last less than
10 minutes.
Step 4: Setting up the MindLights
®
During this part you can choose between the options standard settings and parameter
adjustments.
The standard settings are subject related preferences that are optimal for most people.
If you do not wish to make individual adjustments, confirm your selection. This
will guide you to the last window of the session generator
(look up p. 24 / step
12: review)
.
If you do want to make individual adjustments please chose the other option »Paramter
Adjustments«.