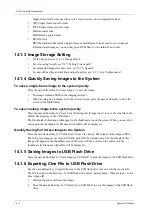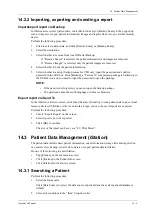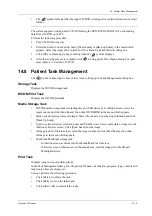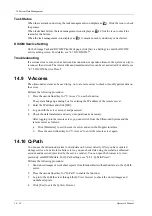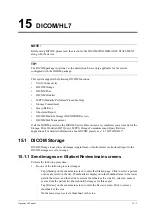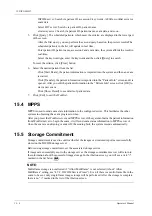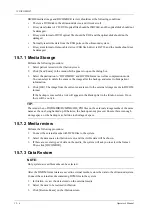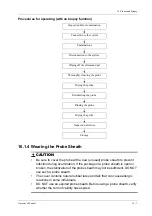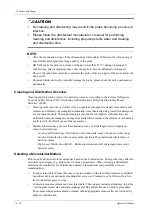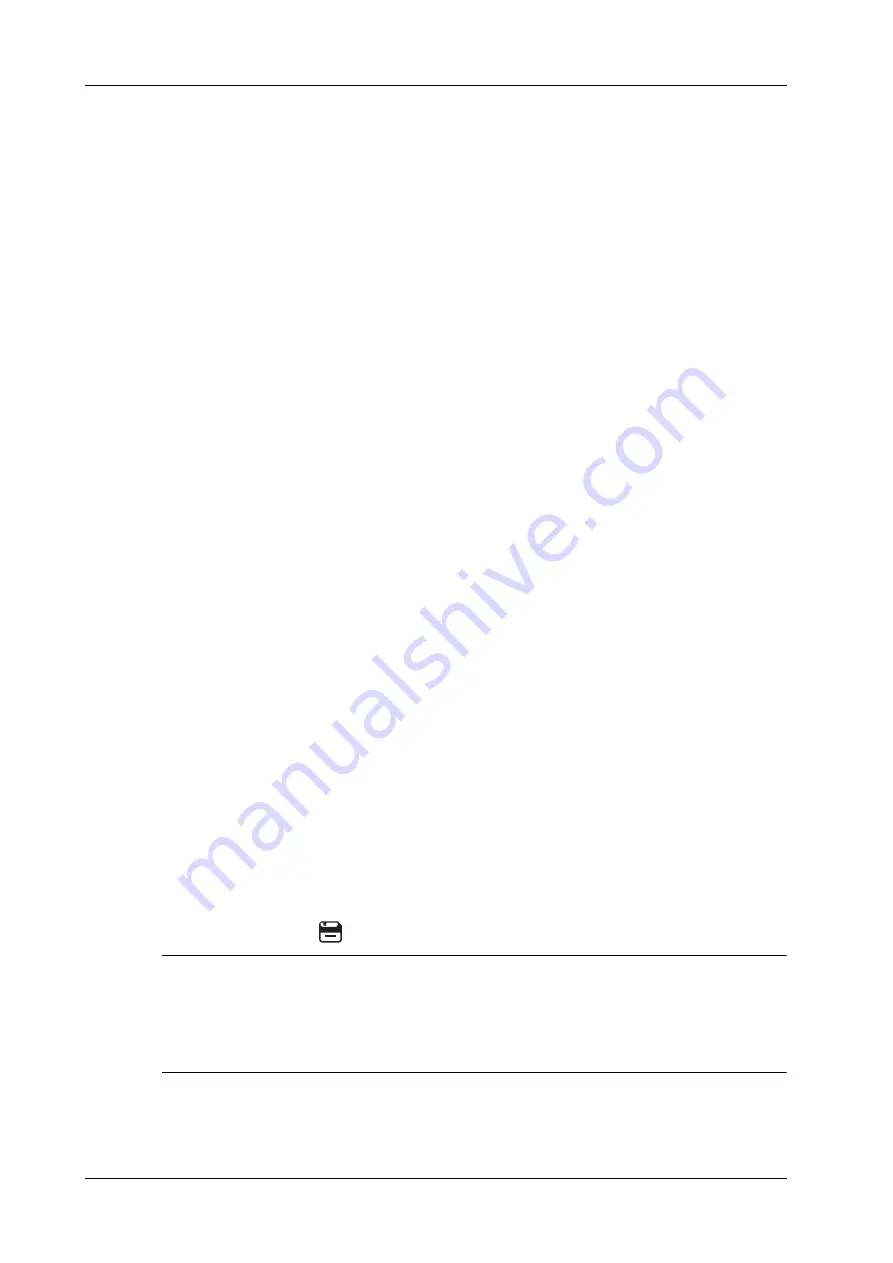
15 - 4
Operator’s Manual
15 DICOM/HL7
–
DICOM server: Search via patient ID, accession #, key words, AE title, worklist server or
exam date.
–
Select HL7 server: Search via patient ID, patient name.
–
eGateway server: Search via patient ID, patient name, exam date, and so on.
5.
Click [Query]. The scheduled patients, which meet the criteria, are displayed in the lower part
of the screen.
–
After the first query, you can perform the second query based on the preview results.The
scheduled patients in the list will update in real time.
–
Enter patient ID, patient name, accession # and exam date, the system affords the result in
real-time.
–
Select the keyword type, enter the keywords and then click [Query] to search.
To reset the criteria, click [Clear] button.
6.
Select the desired patient from the list.
–
Click [Start Exam], the patient information is imported into the system and then an exam
is started.
–
Click [Transfer], the patient information is imported into the “Patient Info” screen and it is
opened. After you edit the patient information in the “Patient Info” screen, click [OK] to
start a new exam.
–
Click [Show Detail] to see details of patient data.
7.
Click [Exit] to exit the Worklist.
15.4 MPPS
MPPS is used to send exam state information to the configured server. This facilitates the other
systems in obtaining the exam progress in time.
After you preset the Worklist server and MPPS server, if the system obtains the patient information
from Worklist server to begin the exam, it will send exam status information to MPPS server of
when the exam is undergoing or ended. If the sending fails, the system resends automatically.
15.5 Storage Commitment
Storage commitment is used to confirm whether the images or structured reports are successfully
stored on the DICOM storage server.
Before using storage commitment, set the associated storage service
If images are successfully sent to the storage server, the storage commitment server will return to
the information about the successful image storage. In the iStation screen, you will see a tick “
√
”
marked in the list below
.
NOTE:
Multi-frame storage is not allowed if “Allow Multiframe” is not selected (About “Allow
Multiframe” setting, see “4.7.2 DICOM Service Preset”). Even if there is a multi-frame file in the
exam to be sent, only single-frame image storage will be performed. After the storage is complete,
there is no “
√
” marked in the list of the iStation screen.
Summary of Contents for Anesus ME7T
Page 2: ......
Page 58: ...This page intentionally left blank ...
Page 154: ...This page intentionally left blank ...
Page 164: ...This page intentionally left blank ...
Page 182: ...This page intentionally left blank ...
Page 190: ...This page intentionally left blank ...
Page 208: ...This page intentionally left blank ...
Page 254: ...This page intentionally left blank ...
Page 264: ...This page intentionally left blank ...
Page 280: ...This page intentionally left blank ...
Page 311: ......
Page 312: ...P N 046 018839 00 5 0 ...