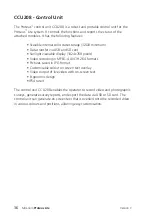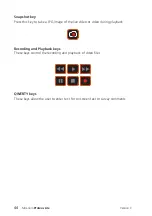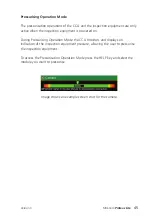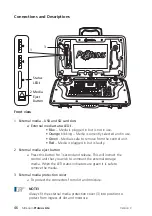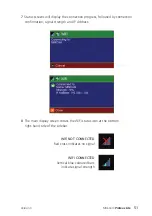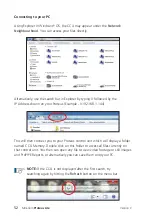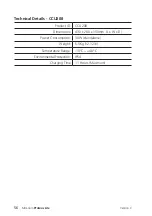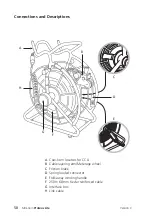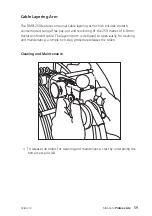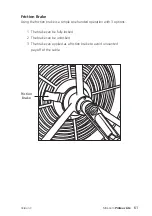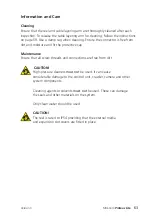48
Version C
Mini-Cam
Proteus Lite
WiFi Module
Your Proteus
™
Lite system is enabled with a WiFi module to connect your CCU
to a local company network, to allow an easy file transfer between the system
and your office or local computer. It improves the speed of reporting without the
need of exchanging SD cards or USB sticks.
Summary of Contents for Proteus Lite
Page 1: ...Original Instruction Manual Version C...
Page 2: ...2 Version C Mini Cam Proteus Lite...
Page 108: ...108 Version C Mini Cam Proteus Lite...
Page 112: ...112 Version C Mini Cam Proteus Lite...
Page 113: ...113 Version C Mini Cam Proteus Lite Notes...
Page 114: ...114 Version C Mini Cam Proteus Lite Notes...
Page 115: ......