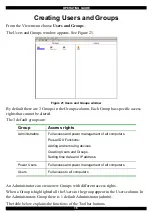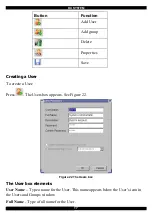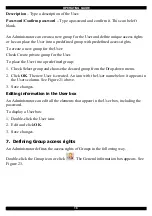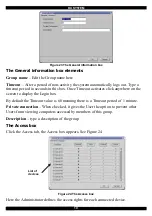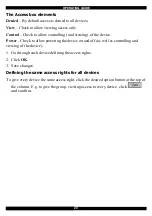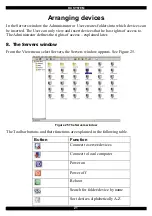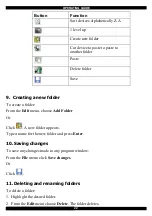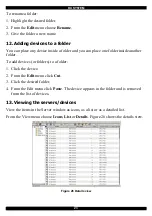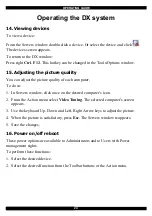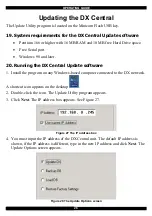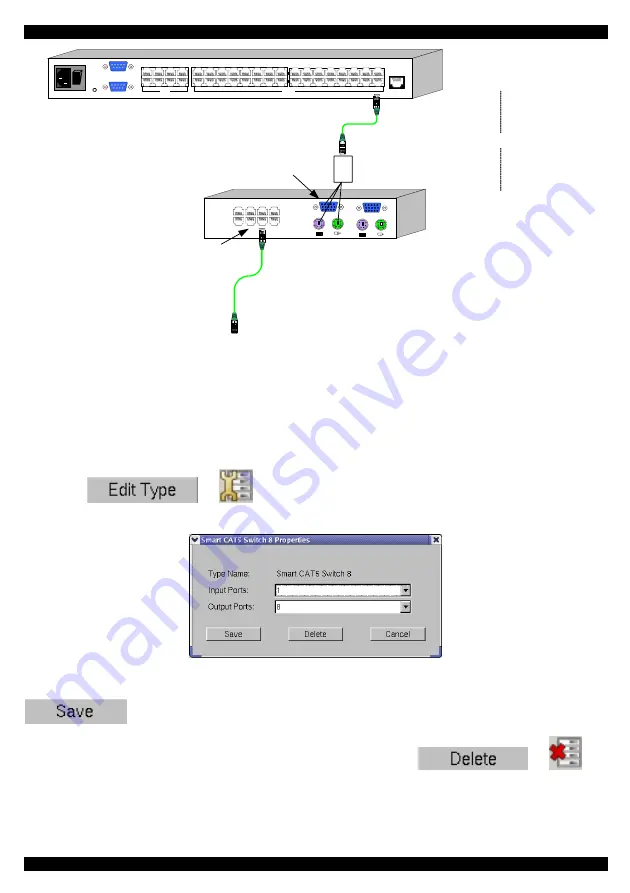
DX SYSTEM
11
POWER
100-250 VAC 50/60 Hz
www.
mi
n
ic
o
m.
c
o
m
ETHERNET
SERIAL
SERVICE
I
0
1
2
3
4
18
19
20
17
SERVER
5
6
7
8
22
23
24
21
1
2
3
4
6
7
8
5
USER
9
10
11
12
26
27
28
25
13
14
15
16
30
31
32
29
DX Central - Primary level
New KVM switch -
Secondary level
Input port
Output port
Connects to
server - 1 level
down
Cascade
X-RICC
To Server
Figure 15 Input and output ports
3. Click
OK
. The new device type is added to the
Type
Drop-down menu.
To edit
…_ To remove a device or change the number of input and output ports for a
device type:
1. Click
or
. The currently selected device Properties box opens.
Figure 16 The Properties box
2. Choose the number of input and output ports (see Figure 15) and click
.
To remove the device type from the Drop –down list, click
or
.
Summary of Contents for DX 432
Page 36: ...DX SYSTEM 35 ...