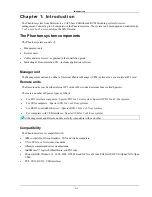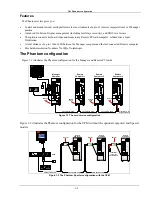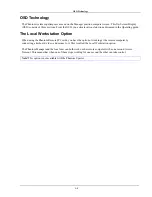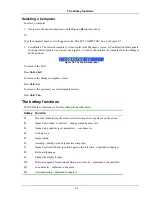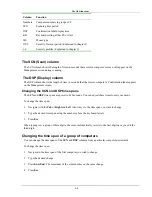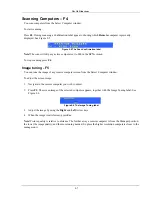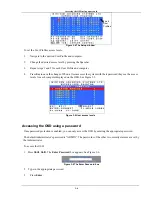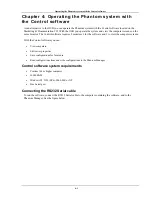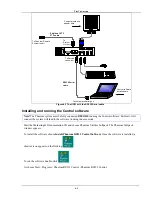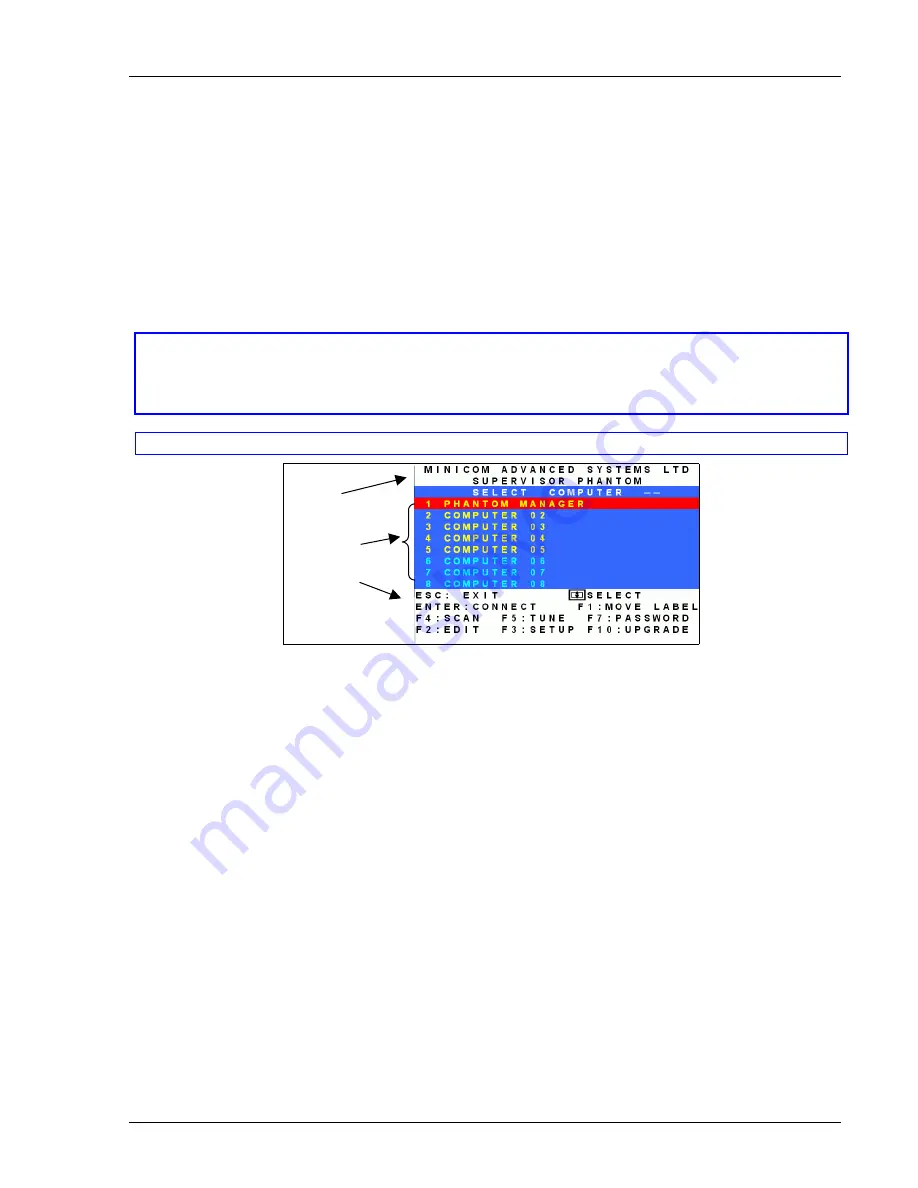
The OSD functions
2-1
Chapter 2: The OSD functions
The Phantom system is controlled and monitored through an On-Screen-Display (OSD) on the Manager screen.
When the Phantom Manager is the UPM you can also use Minicom’s Control software or equivalent software.
The Control software is discussed in chapter 4. The OSD contains a number of different windows that are
accessed using Hot-keys. Each window has its own special function.
Displaying the OSD
To display the OSD:
Press
Shift
,
Shift
. The Select Computer window
appears. See Figure 2-1.
Pressing keyboard hotkeys
Note! For all keyboard hotkey sequences mentioned in this guide – press the first key, release and then
press the next key.
Note! When using a UPM not connected to a local computer the OSD appears automatically.
Instructions
and
Hot-keys
Computers
Name
Figure 2-1 The Select Computer window
The OSD is divided into three sections. These are:
•
Name
•
Computers
•
Instructions and Hot-key guide
The Computers section
The Computers section displays the computers in groups of eight.
Navigate between the groups with the
Page
Up
and
Page Down
Arrow keys.
In this section you select computers - discussed below.
Line Color codes
Each computer line can be one of three colors as follows:
Yellow
Connected and switched on computer.
Black
Connected and switched on computer with a Local Workstation attached and presently being
used locally. After remaining idle for 30 seconds, it changes to
yellow
.
Blue
Unconnected or switched off computer.