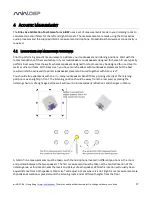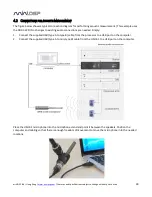miniDSP Ltd – Hong Kong /
www.minidsp.com
/ Features and specifications subject to change without prior notice
3
T
ABLE OF
C
ONTENTS
Important Information ......................................................................................................................................... 5
System Requirements ...................................................................................................................................... 5
Disclaimer/Warning ......................................................................................................................................... 5
Warranty Terms ............................................................................................................................................... 5
Package Contents ............................................................................................................................................ 6
A Note on this Manual ..................................................................................................................................... 6
1 Product Overview .......................................................................................................................................... 7
1.1
Typical system configurations ............................................................................................................... 7
1.2
How Dirac Live® works ......................................................................................................................... 9
1.3
Dirac Series / Dirac Live® configuration steps ...................................................................................... 10
2 Hardware Connectivity ................................................................................................................................ 11
2.1
Audio input and output connections................................................................................................... 11
2.2
DC Power ........................................................................................................................................... 13
2.3
USB .................................................................................................................................................... 13
3 Software Installation ................................................................................................................................... 14
3.1
A note on Dirac Live license activation ................................................................................................ 14
3.2
Installation ― Windows...................................................................................................................... 15
3.2.1
Possible Windows installation issues ........................................................................................... 15
3.2.2
DDRC-22 Utility installation ......................................................................................................... 15
3.2.3
DLCT installation ......................................................................................................................... 15
3.3
Installation ― Mac OS X ..................................................................................................................... 16
3.3.1
Possible Mac installation issues .................................................................................................. 16
3.3.2
DDRC-22 Utility installation ......................................................................................................... 16
3.3.3
DLCT installation ......................................................................................................................... 16
4 Acoustic Measurement ................................................................................................................................ 17
4.1
Loudspeaker and microphone positioning .......................................................................................... 17
4.2
Connections for acoustic measurement .............................................................................................. 18
4.3
Configuring for measurement ............................................................................................................. 19
4.3.1
Sound System tab ....................................................................................................................... 20
4.3.2
Mic Config tab ............................................................................................................................ 20
4.3.3
Output & Levels tab .................................................................................................................... 21
4.4
Running the measurements ................................................................................................................ 22
4.4.1
Listening environment ................................................................................................................ 23
4.4.2
Executing measurements ............................................................................................................ 24
4.4.3
Viewing and redoing measurements ........................................................................................... 25
4.4.4
Completing the measurements ................................................................................................... 25
4.5
Saving and loading projects ................................................................................................................ 25
5 Filter Design ................................................................................................................................................ 26
5.1
Working with graphs .......................................................................................................................... 26
5.2
Designing your target curve ................................................................................................................ 28
5.2.1
The Auto Target .......................................................................................................................... 28