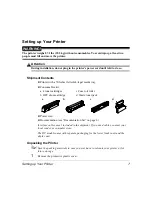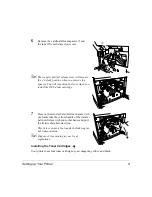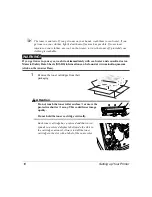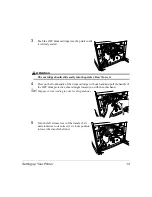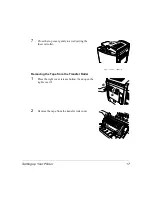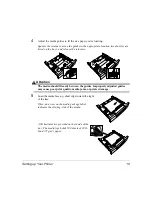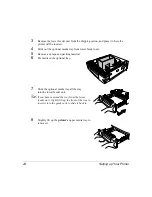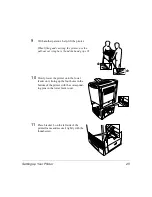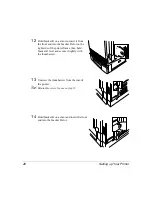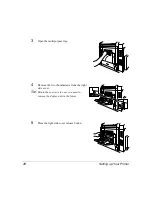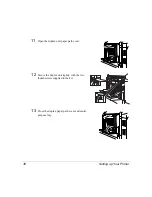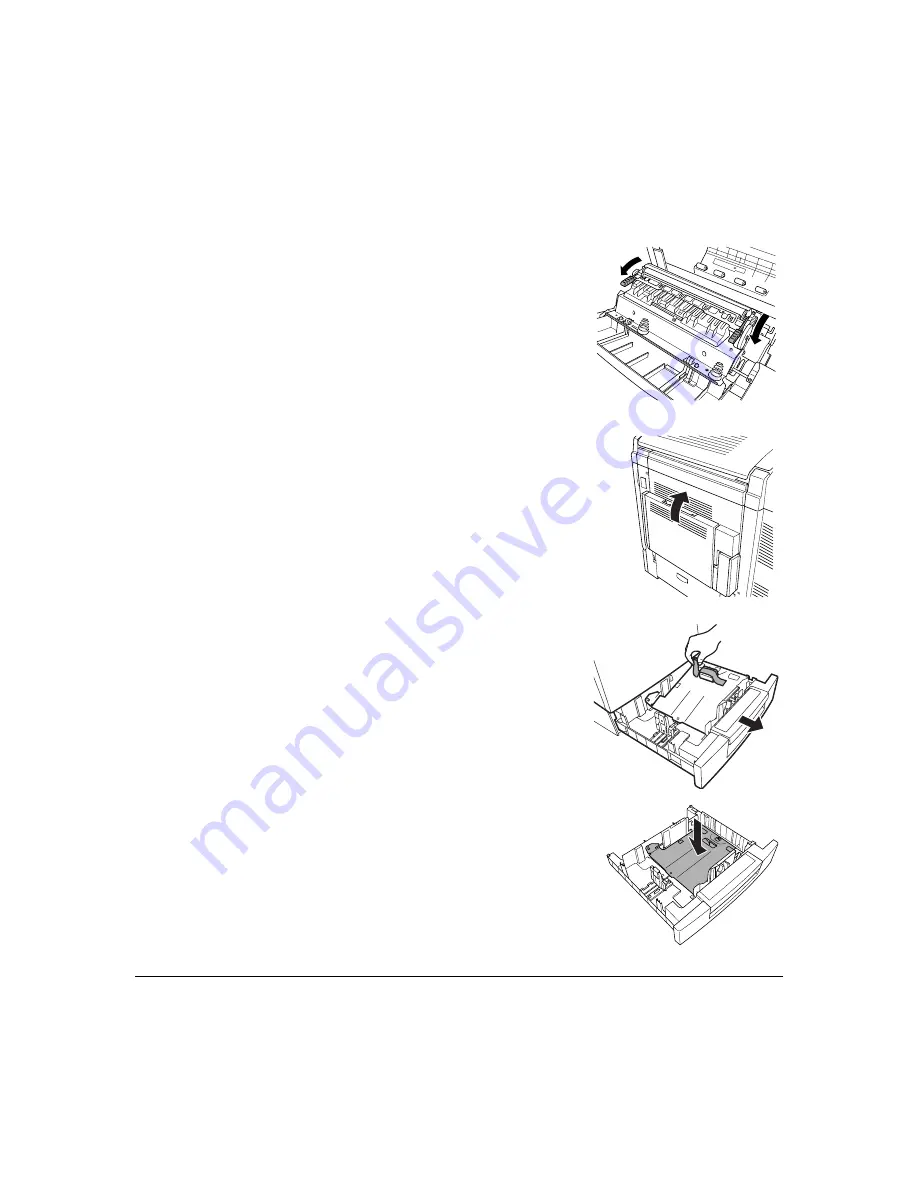
Setting up Your Printer
18
3
Make sure the transfer roller unit handles remain in
their down position.
4
Close the right cover.
The printer is ready for loading media and installing accessories.
Loading Media
Loading the Media
Tray
1
Slide out the media tray.
2
Remove the tape and the packing material from the
media pressure plate.
3
Push the media pressure plate down to lock it
in position.