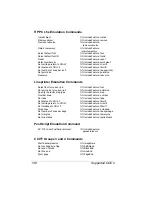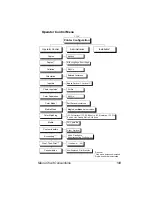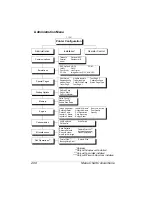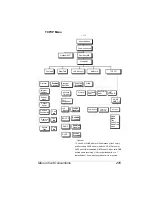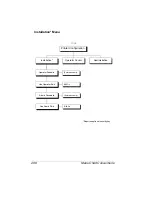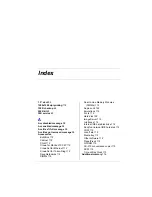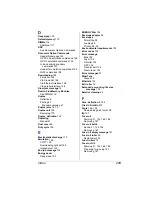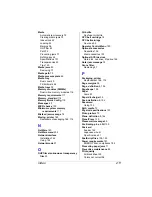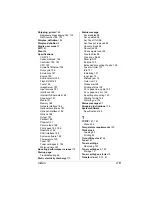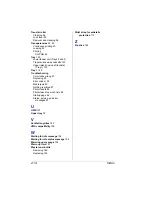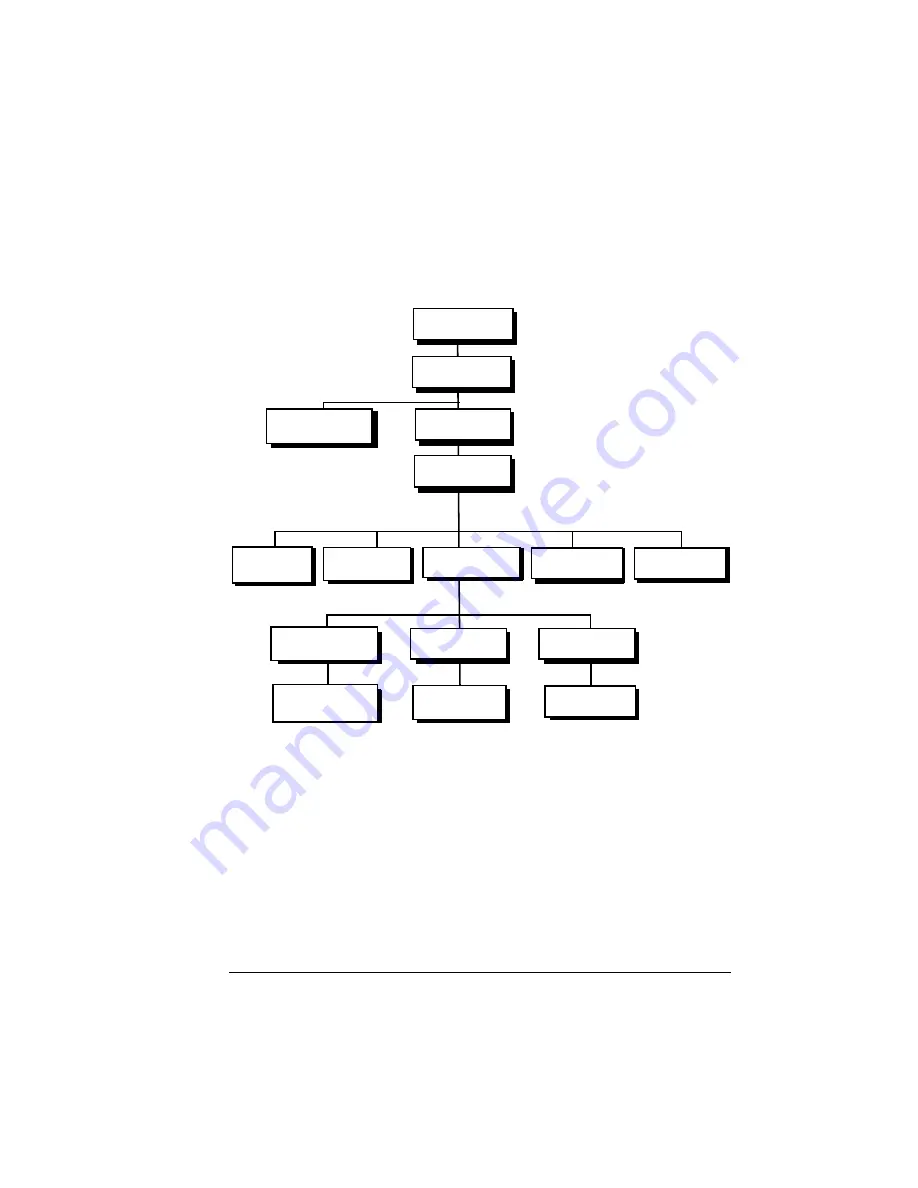Summary of Contents for MAGICOLOR 6110
Page 1: ...magicolor 6110 User s Guide 1800647 001A ...
Page 8: ......
Page 9: ...1 Replacing Consumables ...
Page 30: ......
Page 31: ...2 Using Media ...
Page 53: ...3 Maintaining the Printer ...
Page 70: ......
Page 71: ...4 Troubleshooting ...
Page 113: ...5 Installing Other Accessories ...
Page 160: ......
Page 161: ...6 Color Printing ...
Page 164: ......
Page 165: ...7 Repacking the Printer ...
Page 180: ......
Page 181: ...A Technical Specifications ...