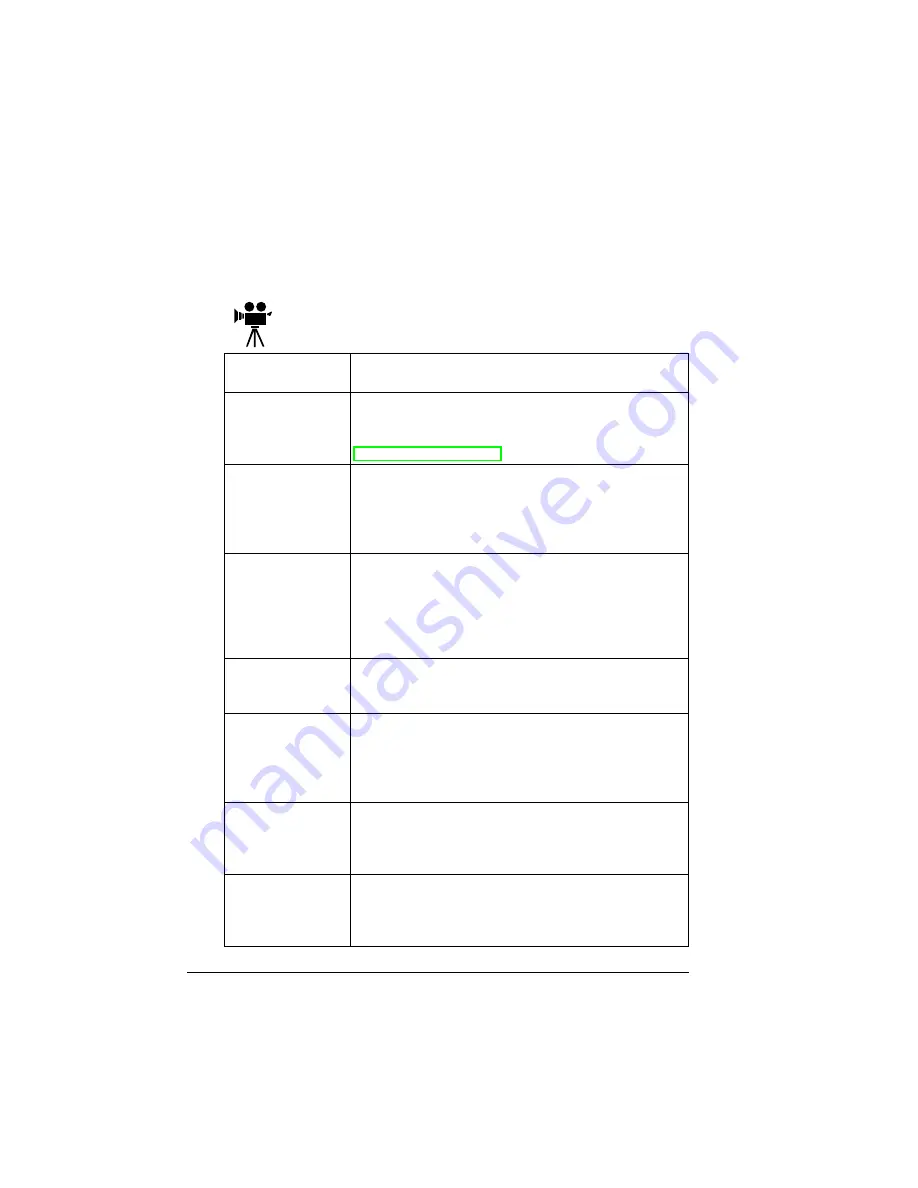
Documentation Set
10
Documentation Set
Your magicolor 6110 comes with two CD-ROMs. All the documentation is on
the Documentation CD-ROM unless otherwise noted below. It is provided in
Adobe Acrobat PDF format. Acrobat Reader and QuickTime programs are
provided on both CD-ROMs.
You will discover movie camera icons in the manuals. If you’re using
the Acrobat PDF version of this guide, click the icon to play a Quick-
Time video clip of the procedure described in the text.
Quick Setup
Guide
Use this sheet when unpacking the printer.
Service & Support
Guide
This lists global sources of service and support for
your printer. Further information about MINOLTA-QMS
printers is available through the Internet at
www.minolta-qms.com.
Installation Guide You’re looking at this document right now. This assists
in setting up the printer, installing accessories, installing
a printer driver, and connecting to a network. It also
briefly describes the control panel and configuration
menu.
User’s Guide
This guides you through the day-to-day operation of
your printer, including information on printing files, re-
filling print media, and replacing toner. It also includes
information on additional accessories and options; han-
dling, cleaning, and maintaining your printer; improving
print quality; and troubleshooting printer problems.
Maintenance
Guide
This guide is a handy item to keep close to the printer
for quick reference information regarding operation and
care of the printer.
CrownBooks
These manuals provide detailed information about
Crown architecture, color printing, menu configuration,
and advanced computer/network connection and con-
figuration. They can be found in PDF format on the
Software Utilities CD-ROM.
Colorific Monitor
Calibration Card,
Color Encore
Brochure
This card is used to color calibrate your monitor using
Colorific.
The brochure tells you about addtional calibration
alternatives for Color Encore.
Colorific User’s
Manual
This manual contains instructions for using Colorific’s
monitor calibration software and helpful information
about color management, ICC profiles, and color
matching.
Summary of Contents for MAGICOLOR 6110
Page 1: ...magicolor 6110 Installation Guide 1800645 001A ...
Page 52: ......











































