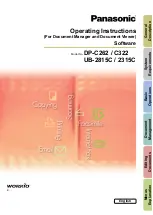5
Setting the Utility Mode
5-16
CF9001
Setting the Maximum Number of Copies to be Made by Each Account
It is possible for you to set the copy limit for color copying or black copying,
or both, for each account.
1
Press the Utility key.
2
Touch [ADMIN. MODE].
3
Enter your administrator code
number into the 10-key pad, then
touch [OK].
NOTES
è
Your Technical Representative sets or changes the administrator
code number. Consult him or her for more details.
è
Be sure to remember your administrator code number.
4
Touch [COPY TRACK FUNC-
TIONS].
Summary of Contents for CF 9001
Page 1: ...CF 9001 User Manual ...
Page 2: ......
Page 10: ...TOC 8 CF9001 ...
Page 21: ...CF9001 X 11 Internal right side view Rear side view ...
Page 34: ...1 Safety Notes 1 12 CF9001 ...
Page 98: ...3 Making Copies 3 48 CF9001 ...
Page 140: ...4 Professional Way to Make Color Copies 4 42 CF9001 ...
Page 165: ...Setting the Utility Mode 5 CF9001 5 25 4 Touch THICK 2 DUPLEX 5 Touch YES or NO 6 Touch OK ...
Page 220: ...8 Miscellaneous 8 16 CF9001 ...