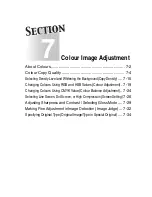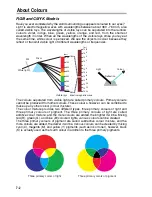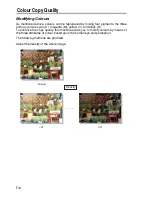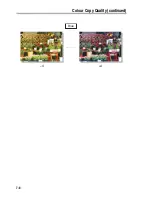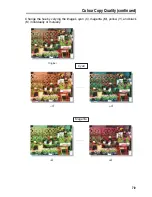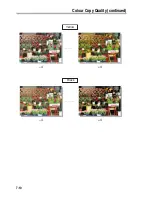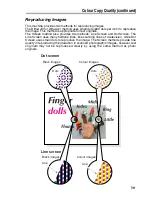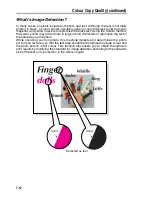7-15
Selecting Density Level and Whitening the Background(Copy Density)
Automatic Exposure (AE) operates to detect the density level of the original image
while scanning, and automatically selects the appropriate density for the copy.
The density to be selected automatically using AE can be adjusted on the
machine. See “[20] AE Adjustment” in the Key Operator mode, p. 14-51.
To Adjust Copy Density / Background Whiteness
Follow the procedure below to select the exposure (density) manually to make darker
or lighter copies.
Background Whiteness
Adjust the background whiteness when copying newspaper or recycled paper originals.
1.
Touch
IMAGE ADJUST
on the Basic Screen.
The Image Adjustment Screen will be displayed.
+4
–4
Background Whiteness
Original
Summary of Contents for CF5001
Page 1: ...CF5001 User Manual ...
Page 17: ...Basic ...
Page 18: ......
Page 73: ...Positioning Originals continued 3 5 3 Adjust paper guides ...
Page 159: ...Advanced ...
Page 160: ......
Page 168: ...Colour Copy Quality continued 7 8 4 4 Blue ...
Page 170: ...Colour Copy Quality continued 7 10 4 4 Yellow 4 4 Black ...
Page 196: ......
Page 232: ......
Page 302: ......
Page 331: ...12 Section 12 Paper and Original Information Paper Information 12 2 Original Information 12 9 ...
Page 342: ......
Page 364: ......
Page 423: ...Index ...
Page 424: ......
Page 430: ......
Page 431: ...65AN97100 01 ...