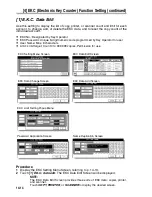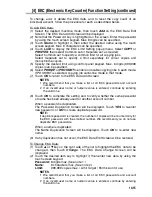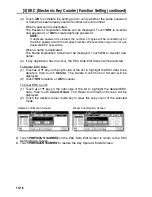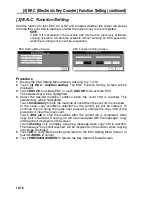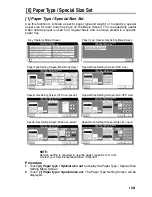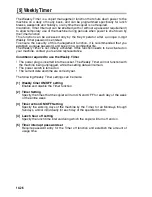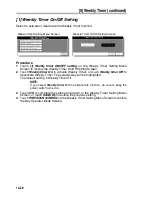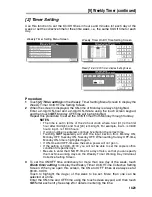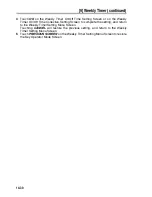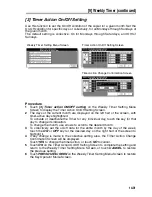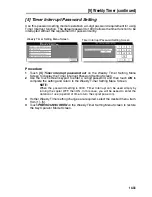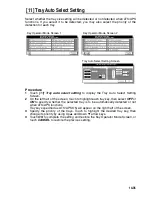[6] Paper Type / Special Size Set (continued)
14-22
3
Specify paper type and weight.
(1) Touch the desired tray key to highlight it.
(2) Touch the desired paper type and weight keys to highlight them. The selected
paper type and number indicating the paper weight will appear on the tray
key.
4
Specify special size.
(1) Touch
Special size setting
on the Paper Type Setting Screen to display the
Special Size Setting Screen.
(2) Touch the desired tray key to highlight it.
(3) Touch a paper size key to specify a paper size for the selected tray.
• Select
STD size
to allow the machine to automatically detect the size of
paper loaded in the tray and indicate it on the tray key.
If tray 4 is selected in step (2), selecting
STD size
will display the popup
menu to show available paper sizes to be specified. Use arrow keys on the
popup menu to select the desired size.
• Select
STD size (special)
to display the popup menu to show available
paper sizes to be specified. Use arrow keys on the popup menu to select
the desired size.
• Select
Non STD size
to display the popup menu to enter the paper size by
using arrow keys or touch screen keypad. The selected tray key will
indicate “SPECIAL” instead of the entered numeric value.
• Select
Wide size paper
to display the popup menu to show available wide
paper sizes to be specified. Use arrow keys on the popup menu to select
the desired wide size. Touch
Lead edge
or
Rear edge
to select the image
starting position.
Then, touch
Input size
to display the popup menu to enter the actual paper
size using arrow keys or touch screen keypad. The entered number should
fall within the range from the standard size of the selected wide size, to a
maximum of 330 mm x 487 mm.
NOTE:
When selecting Wide size paper, be sure to input the actual paper size to be
used.
5
Touch
OK
on the Special Size Setting Screen to complete the setting and return
to the Paper Type / Special Size Setting Menu Screen, or touch
CANCEL
to
restore the previous setting.
6
Touch
PREVIOUS SCREEN
to return to the Key Operator Mode Screen.
Summary of Contents for CF5001
Page 1: ...CF5001 User Manual ...
Page 17: ...Basic ...
Page 18: ......
Page 73: ...Positioning Originals continued 3 5 3 Adjust paper guides ...
Page 159: ...Advanced ...
Page 160: ......
Page 168: ...Colour Copy Quality continued 7 8 4 4 Blue ...
Page 170: ...Colour Copy Quality continued 7 10 4 4 Yellow 4 4 Black ...
Page 196: ......
Page 232: ......
Page 302: ......
Page 331: ...12 Section 12 Paper and Original Information Paper Information 12 2 Original Information 12 9 ...
Page 342: ......
Page 364: ......
Page 423: ...Index ...
Page 424: ......
Page 430: ......
Page 431: ...65AN97100 01 ...