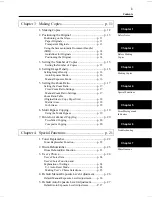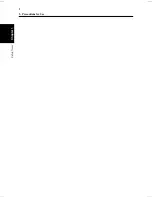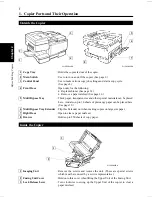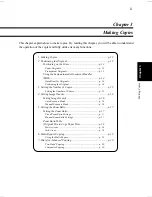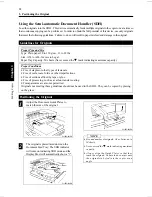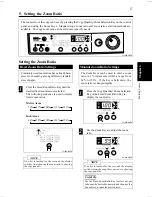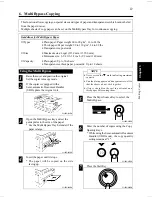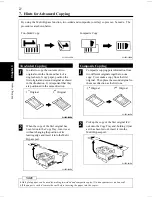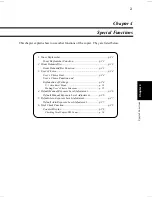1. Copier Parts and Their Operation
Outside the Copier
1 Copy Tray
: Holds the copies fed out of the copier.
2 Main Switch
: Use to turn on and off the copier. (See page 9.)
3 Control Panel
: Use to make various copy job settings and start a copy cycle.
(See page 8.)
4 Front Door
: Open only for the following:
•
Replenish toner (See page 32.)
•
Remove a paper misfeed (See page 36.)
5 Multi Bypass Tray
: Thick paper, transparencies and other special materials can be placed
here. And also, up to 30 sheets of plain copy paper can be placed here.
(See page 19.)
6 Multi Bypass Tray Extender : Flip this Extender out when making copies on large size paper.
7 Right Door
: Open to clear a paper misfeed.
8 Drawer
: Holds up to 250 sheets of copy paper.
Inside the Copier
1 Imaging Unit
: Remove the screws and remove the unit. (These are special screws
which must be removed by a service representative.)
2 Fusing Unit Cover
: Hold onto this cover when lifting the Upper Unit of the Fusing Unit.
3 Lock Release Lever
: Turn clockwise to swing up the Upper Unit of the copier to clear a
paper misfeed.
1
2
3
4
5
6
7
8
C1159O004DA
C1159O005DA
1
2
3
C1159O003EA
Chapter 2
Befor
e Making Copies
6