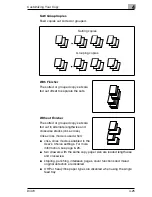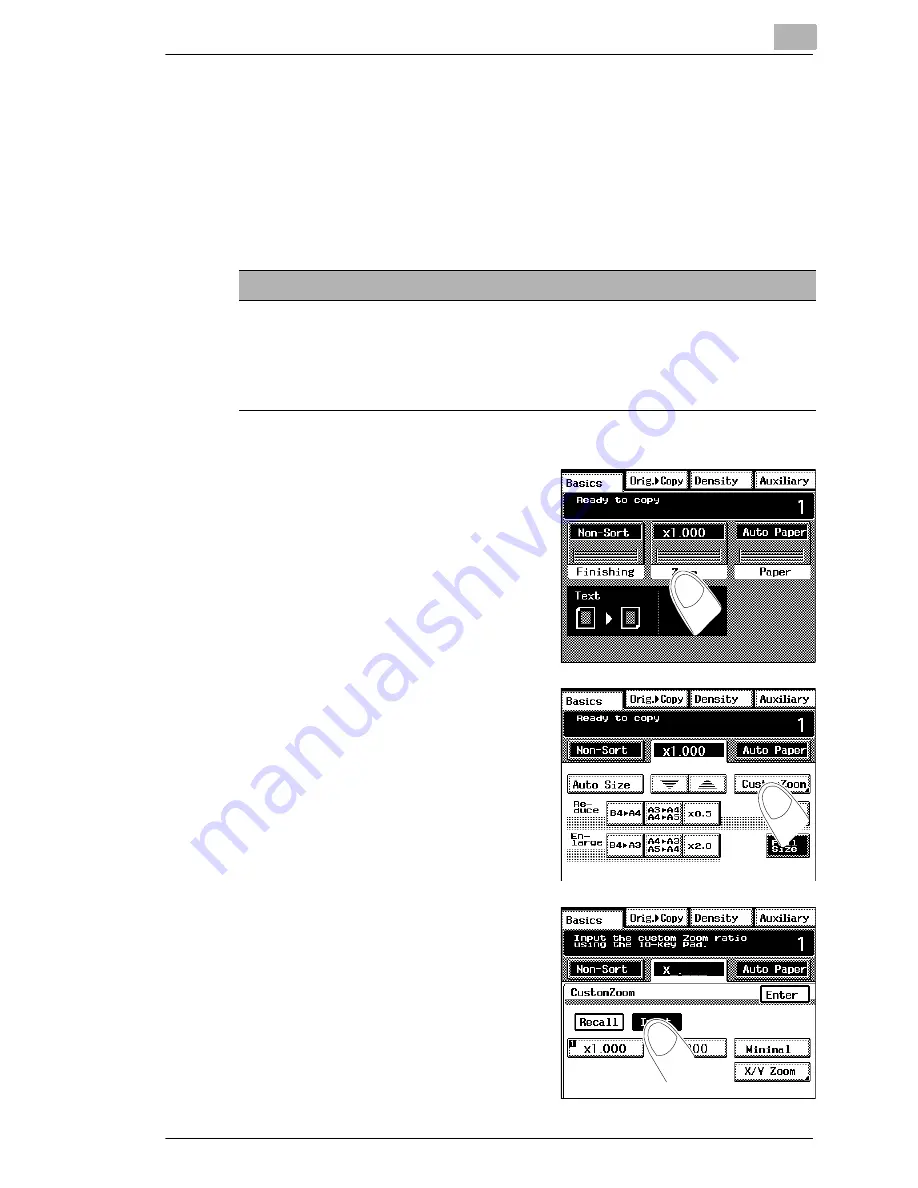
Customizing Your Copy
4
Di470
4-13
Saving Zoom Factors
Store up to two frequently used zoom factors to be able to access them
quickly at any time.
Two zoom factors can be stored for every administrator number if
“100 Accounts” and a hard disk (option) are set up. For more information,
see page 6-37.
1
Touch the Basics menu key [Zoom].
The zoom settings are shown.
2
Touch [CUSTOM ZOOM].
The display will change.
3
Touch [INPUT].
Note the following important information!
The zoom factor can be changed in 0.001 increments.
Reduce to:
× 0.250
Enlarge to:
× 4.000
× 2.000 (with automatic document feeder)
Summary of Contents for Di470
Page 1: ...The essentials of imaging www minoltaeurope com Advanced Information Di470 ...
Page 2: ......
Page 10: ...Di470 ...