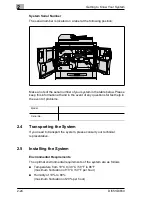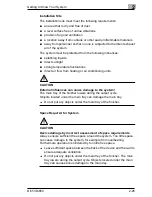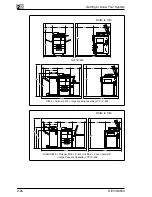2
Getting to Know Your System
2-14
Di551/Di650
Large Capacity Cassette (LCC) C-404
Additional paper tray with a capacity of up to 4,000 sheets (80 g/m²) of
paper.
1
3
2
4
5
6
7
Item
Name
Description
1
Upper cover
Flip this open to add paper
2
Left door
Open this door to clear paper misfeeds
3
LCC lever
Pull this lever down to clear a paper jam
4
Guide plates
Ensure correct alignment of the paper stack
5
Button for lowering the
paper plate
Press this button to lower the paper plate and refill with
new paper
6
Paper plate
Automatically lifts the paper stack
7
Rear tray
Ensures correct alignment of the paper stack
Summary of Contents for Di551
Page 1: ...The essentials of imaging www minoltaeurope com User Manual Di551 Di650 ...
Page 2: ......
Page 8: ...IVZ 6 Di551 Di650 ...
Page 22: ...1 Introduction 1 14 Di551 Di650 ...
Page 82: ...2 Getting to Know Your System 2 60 Di551 Di650 ...
Page 98: ...3 Initial Steps 3 16 Di551 Di650 ...
Page 122: ...4 Basic Functions 4 24 Di551 Di650 ...
Page 124: ...5 Applications CD 5 2 Di551 Di650 ...
Page 126: ...6 Network Functions CD 6 2 Di551 Di650 ...
Page 128: ...7 Settings in Key Operator Mode CD 7 2 Di551 Di650 ...
Page 140: ...8 Troubleshooting 8 12 Di551 Di650 5 Close the finisher door ...
Page 142: ...8 Troubleshooting 8 14 Di551 Di650 5 Close the finisher door ...
Page 144: ...8 Troubleshooting 8 16 Di551 Di650 5 Close the finisher door ...
Page 170: ...9 Appendix 9 26 Di551 Di650 ...