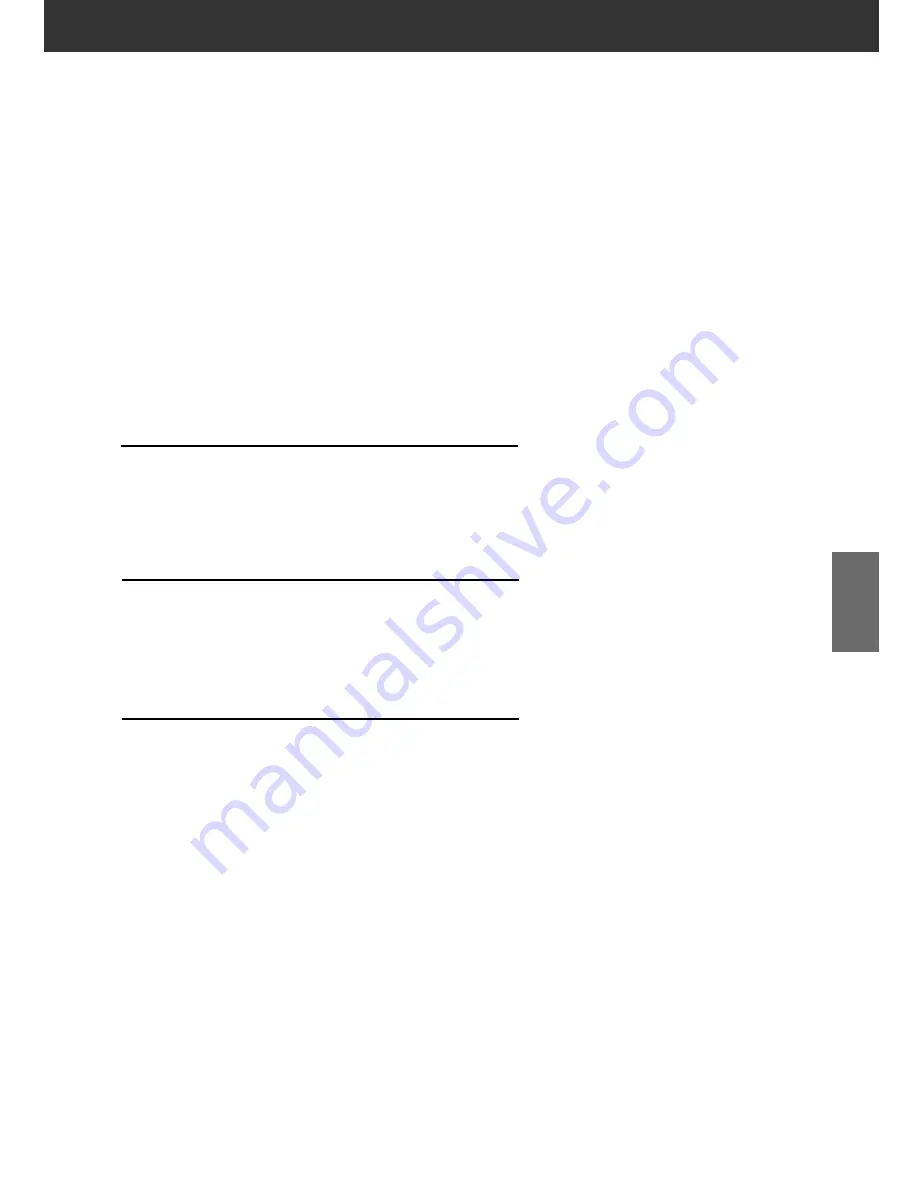
DiMAGE Scan Multi PRO
73
AUTO SETTING
When [Auto Setting] button is clicked, the saturation of the
image is corrected automatically without changing the hue and
lightness.
HUE / SATURATION / LIGHTNESS
RESET
If you click [Reset] button, the settings in the current correction
window are reset.
Hue correction:
Dragging the Hue slider, changes the colour of the image
displayed in Pre-Correction Colour Sample, as shown in Post-
Correction Colour Sample. When the Hue slider is dragged to
the rightmost or leftmost side, the hue of the image is
reversed.
Saturation correction:
Dragging the saturation slider to the right (or inputting a big
plus number in the text box) icreases the intensity of the image
colours.
Dragging the saturation slider to the left (or inputting a big
minus number in the box) reduces the intensity of the colours.
Lightness correction:
By dragging the Lightness slider to the right (or inputting a big
plus number in the text box), the lightness of the image is
raised.
Pre-Correction Colour Sample and
Post-Correction Colour Sample
The colour displayed in “Pre-Correction Colour Sample” is
changed as shown in “Post-Correction Colour Sample”.
Summary of Contents for DiMAGE DiMAGE Scan Multi PRO
Page 1: ...INSTRUCTION MANUAL E 9224 2887 11 H A108...
Page 111: ...DiMAGE Scan Multi PRO 111 SCAN JOB FILE LIST 35 mm...
Page 113: ...DiMAGE Scan Multi PRO 113 SCAN JOB FILE LIST 120 220 6x4 5...
Page 115: ...DiMAGE Scan Multi PRO 115 SCAN JOB FILE LIST 120 220 6x6...
Page 117: ...DiMAGE Scan Multi PRO 117 SCAN JOB FILE LIST 120 220 6x7...
Page 119: ...DiMAGE Scan Multi PRO 119 SCAN JOB FILE LIST 120 220 6x8...
Page 121: ...DiMAGE Scan Multi PRO 121 SCAN JOB FILE LIST 120 220 6x9...
Page 123: ...DiMAGE Scan Multi PRO 123 SCAN JOB FILE LIST MULTI FORMAT 35 mm...
















































