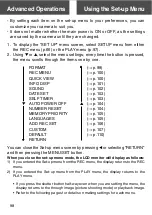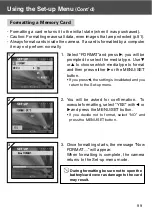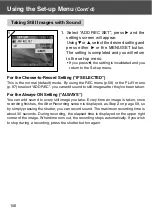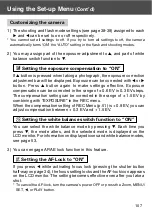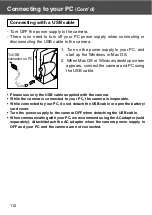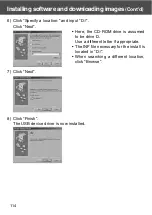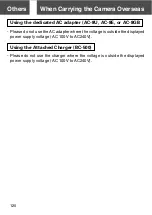111
Operating Environments
- Images recorded with the camera can be transferred to a PC using the
USB cable supplied.
1. Windows
OS:
Preinstalled versions of Microsoft Windows 98, Windows 98 SE,
Windows XP, Windows 2000 Professional or Windows Me
Memory: 16MB or more of available RAM (32MB or more recommended)
Display: 32,000 colors or more, resolution of 640
×
480 pixels or more
Others:
CD-ROM drive, USB port (standard equipped)
2. Macintosh
OS:
Mac OS 9.0-9.2/Mac OS X v 10.0.4-10.2
CPU:
PowerPC or more
Memory: 16MB or more of available RAM (32MB or more recommended)
Display: 32,000 colors or more, resolution of 640
×
480 pixels or higher
Others:
CD-ROM drive, USB port (standard equipped)
Connecting to your PC
Conncting to your PC
Summary of Contents for Dimage G500
Page 1: ...E INSTRUCTION MANUAL...