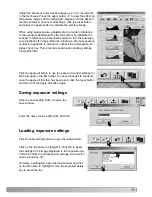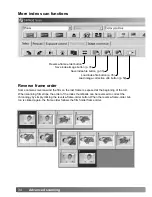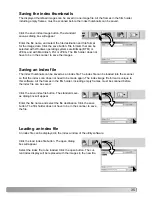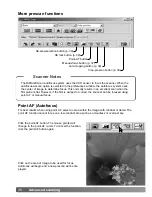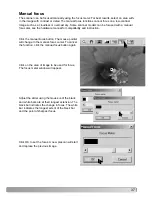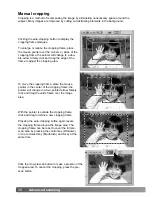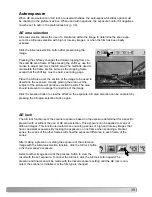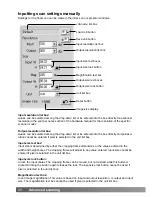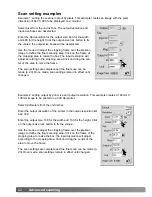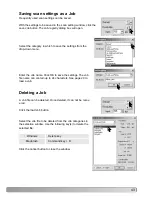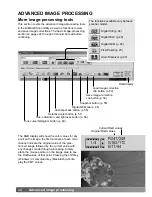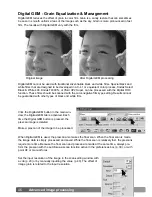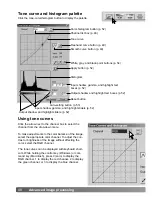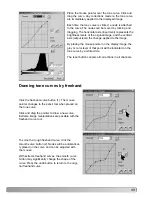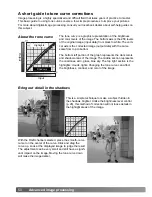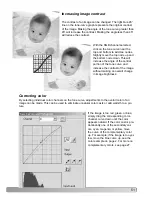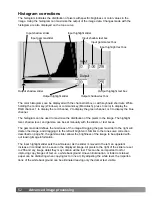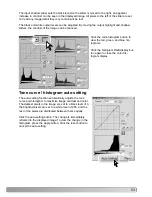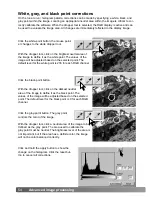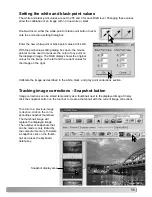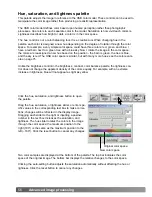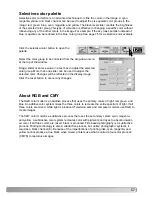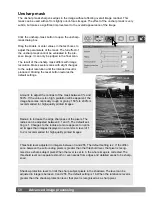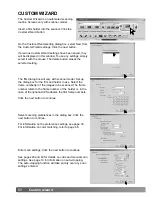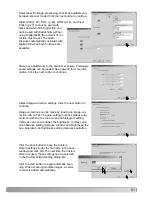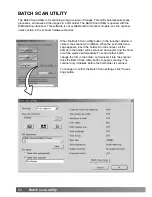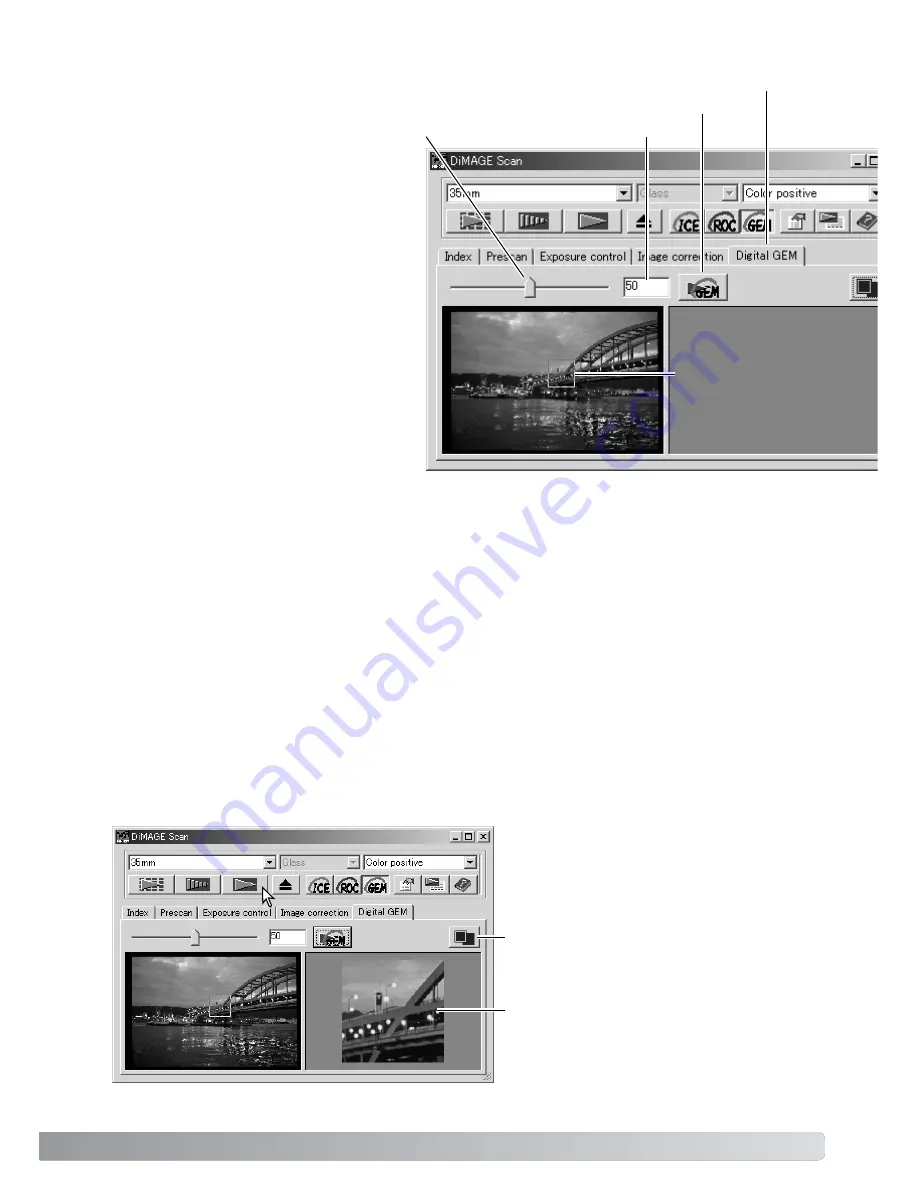
47
Digital-GEM sample display
Click the scan button to save the final
image. To turn off Digital GEM, click the
Digital-GEM button again.
Adjust or move the Digital-GEM sample area to select the portion of the image to be used to eval-
uate the Digital-GEM correction. Choose a smooth uniform area for the evaluation; skin or sky are
good subjects. Using the mouse, place the pointer on the sample area frame; the pointer will
change to a double arrow. Simply click and drag the edge of the frame to adjust the area; the
maximum size of the sample area depends on input resolution. By placing the pointer in the cen-
ter of the frame, the pointer will changed to a four-pointed arrow. Simply click and drag to move
the frame. With the pointer outside the frame, click and drag to define a new sample area. To
extend the area over the entire image, press the control key (Windows) or command key
(Macintosh) and the A key at the same time.
Click the apply Digital-GEM button to preview the Digital-GEM effect on the sample area. Every
time the Digital-GEM sample area is changed, or the degree of correction is adjusted, the apply
button must be used Digital-GEM button to view the results. The sample image can be magnified
by clicking the fit-to-window button.
Click the Digital-GEM tab to display the
Digital-GEM window.
Adjust the Digital-GEM slider or enter the
Digital-GEM correction value directly in
the text box to set the degree of correc-
tion. Values from 0 to 100 can be set. The
larger the value, the greater the effect.
Apply Digital-GEM button
Digital-GEM text box
Digital-GEM slider
Prescan display
Digital-GEM
sample area
Digital-GEM tab
Fit-to-window button