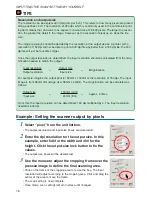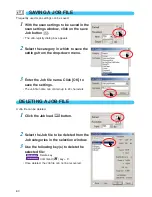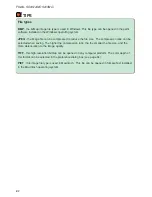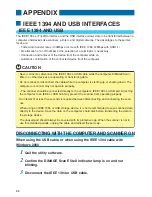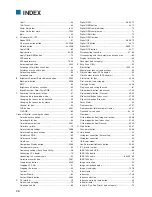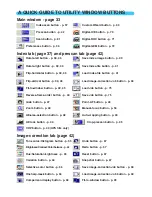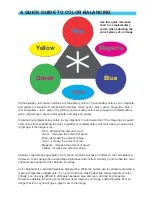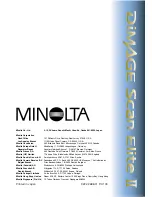90
SETTING THE MONITOR ICC PROFILE
1
Click the use-ICC-profile check box.
2
Click the load ICC-profile button.
• The operating systems file-open dialog box will appear.
3
Open the ICC profile for the monitor in use.
• The ICC profiles can be found at the following locations:
98/98SE/Me : Select [Windows] folder -> [System] folder -> [Color] folder.
2000
: [WINNT] folder ->[System32] folder ->[spool] folder ->[drivers]
folder ->[color] folder
: [System folder] ->[ColorSync Profile folder]
4
Click [OK] in the preferences box to set the ICC profile.
• This will apply all the settings in the dialog box. Confirm each settings before clicking [OK].
The following are recommendations for output color space and monitor ICC-profile settings with
image-processing applications. Some applications have a monitor correction display function which
automatically corrects the monitor display to a specific color space.
With an application with a monitor correction display function (such as Adobe Photoshop Ver.5 to 6):
Output Color Space: Select the same color space as set in the application. With Photoshop ver. 5.0
or later, look in the color-setting option in the file menu for the profile setup
window.
ICC Profile
: Use the profile for the monitor in use.
With an application without a monitor correction display function such as Photoshop Elements, or
when the function is disabled:
Output Color Space: Monitor RGB
ICC Profile
: Use the profile for the monitor in use.
An ICC profile for a specific monitor is available from the manufacturer. These may be downloaded
from the manufacturer’s web site. See the monitor’s instruction manual on how to install the ICC
profile.
Color monitor ICC profiles can be created with one of the profile creation tools on the market. They
can also be created with the monitor-adjustment-assistant function installed in the Macintosh oper-
ating system, or with Adobe gamma included in Adobe Photoshop (ver.5.0 or later) for Windows.