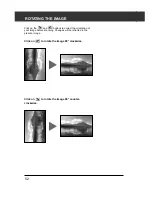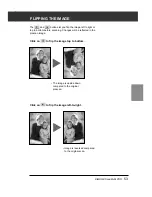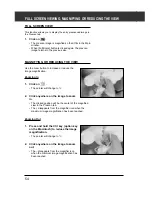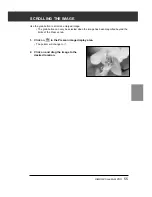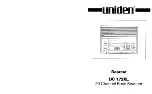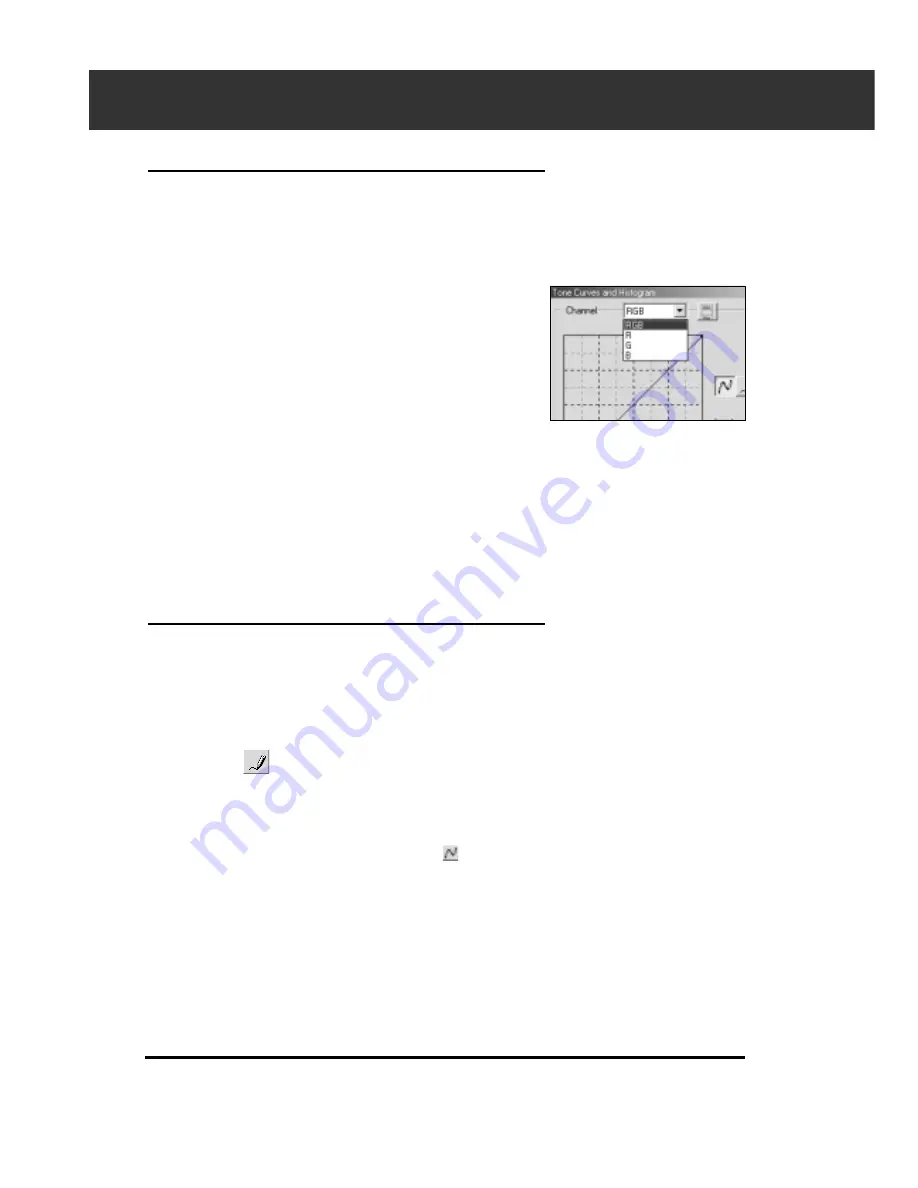
66
TONE CURVES AND HISTOGRAM
CORRECTING THE TONE CURVES
Changing the shape of a correction curve changes the output
level for each corresponding input level. Changing the shape
of the red, green, or blue curves affects color balance of the
image. Changes to the RGB curve affect the image contrast
and brightness.
1.
Click on the arrow next to the channel to display
the available channel (RGB, R, G, B).
2.
Select the channel of the color to be corrected.
3.
Click and drag the portion of the curve to be
changed.
• The coordinate value of the cursor is displayed from 0 to
255.
• The corrected image by changing the tone curves is
applied to the prescan image.
• You can also change the tone curves by freehand.
CHANGING THE TONE CURVES BY FREEHAND
This function allows you to draw tone curves by freehand.
1.
Select the channel of the color (R, G, B, RGB) to
be corrected from the channel selection menu.
2.
Click on
.
• The cursor changes to the pencil shape.
3.
Draw the desired curve by dragging.
• To smooth out the curve points, click on
.
• The change will be reflected in the prescan image.
Summary of Contents for DiMAGE Scan Multi PRO AF-5000
Page 1: ...E INSTRUCTION MANUAL 9224 2887 11 H A107 ...
Page 130: ...130 NOTES ...