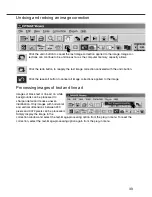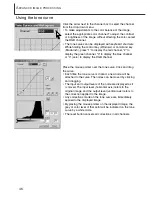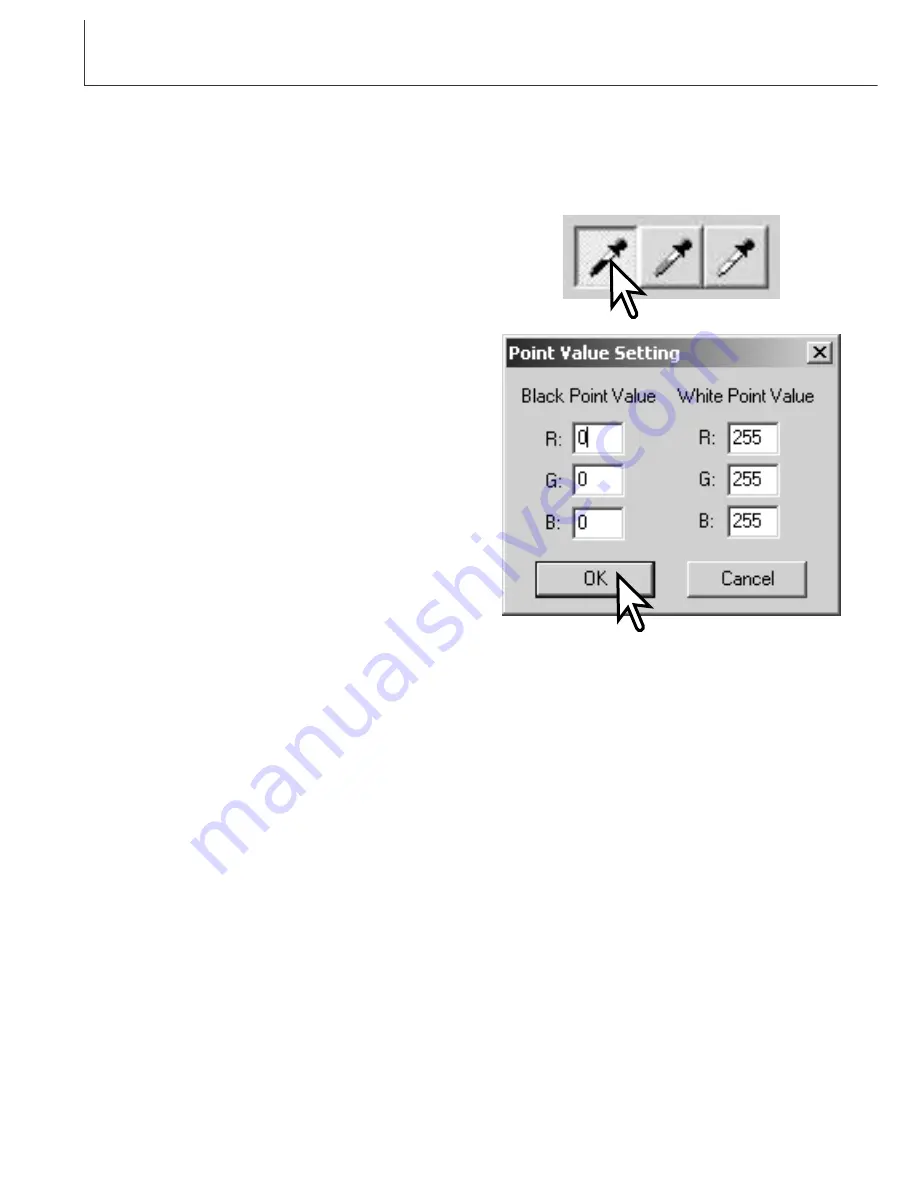
52
A
DVANCED IMAGE PROCESSING
The white and black-point values are set to 255 and 0 for each RGB level. Changing these values
allow the calibration of an image with no true white or black. This is an advanced image-processing
tool.
Setting the white and black-point values
Double-click on either the white-point or black-point button
to activate the point-value-setting dialog box.
Input the new white-point or black-point values. Click
[OK].
• With the point-value-setting dialog box open, the
mouse pointer can be used to measure the color of
any point on the displayed image. Press the shift key
(Windows) or command key (Macintosh) to display
the CMY levels in the RGB display. The RGB display
shows the original values for the image on the left
and the current values for the image on the right.
Calibrate the image following the steps in white, black,
and gray point corrections section.