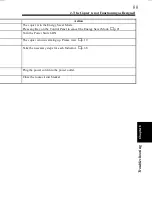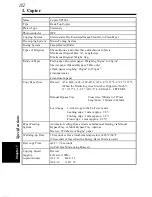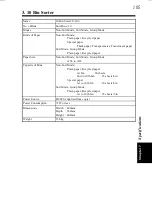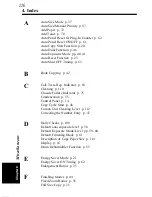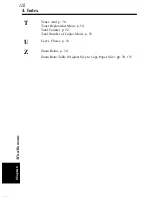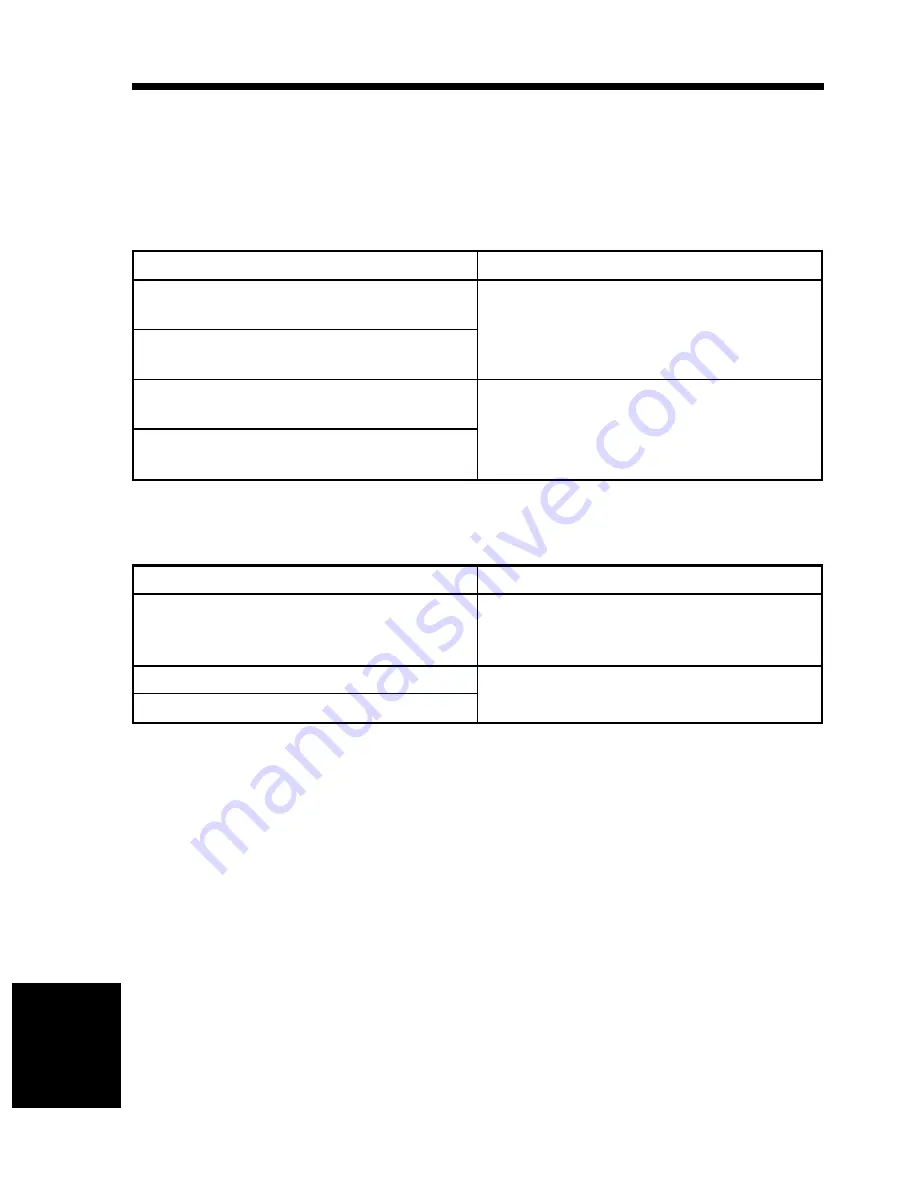
To keep your copier in good shape at all times, make the following daily checks
and cleaning.
Daily Checks
Power Cord, Communications Cable, Ground Cable
Item
Action
Is the copier placed on its power cord or
other Cables?
It could result in the copier or other
electrical equipment malfunctioning. Move
the copier immediately.
Is the copier placed on cables of other
electrical equipment?
Are the cord and cables free of damage or
cracks?
Turn the copier OFF immediately, unplug
the power cord, and call your Technical
Representative.
Has the cord or cable jacket frayed to
expose the wires?
*
Communications Cable: Cable connecting the copier with options
Original Glass
Item
Action
Is the Glass dirty?
Clean the Glass using the procedure given
in "Cleaning."
➭
p. 110
Is the Glass scratched?
Call your Technical Representative.
Is the Glass cracked or chipped?
1. Care of the Copier
Ch
a
p
te
r 8
Mi
sce
ll
a
n
eo
u
s
108
Summary of Contents for EP1083
Page 12: ...xii ...
Page 18: ...2 Precautions for Use Safety Notes Chapter 1 6 ...
Page 36: ...24 ...
Page 112: ...2 The Copier is not Functioning as Designed Chapter 6 Troubleshooting 100 ...