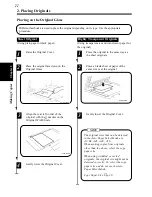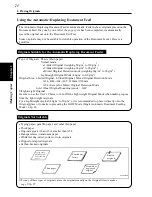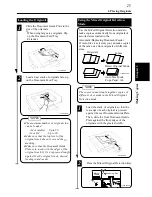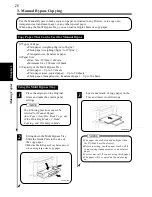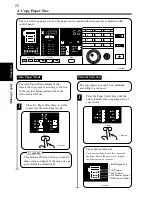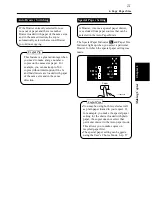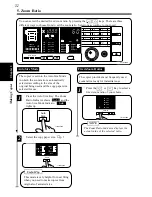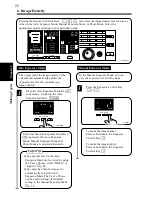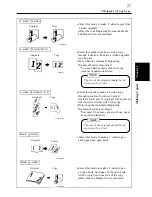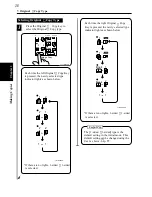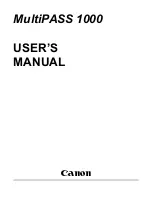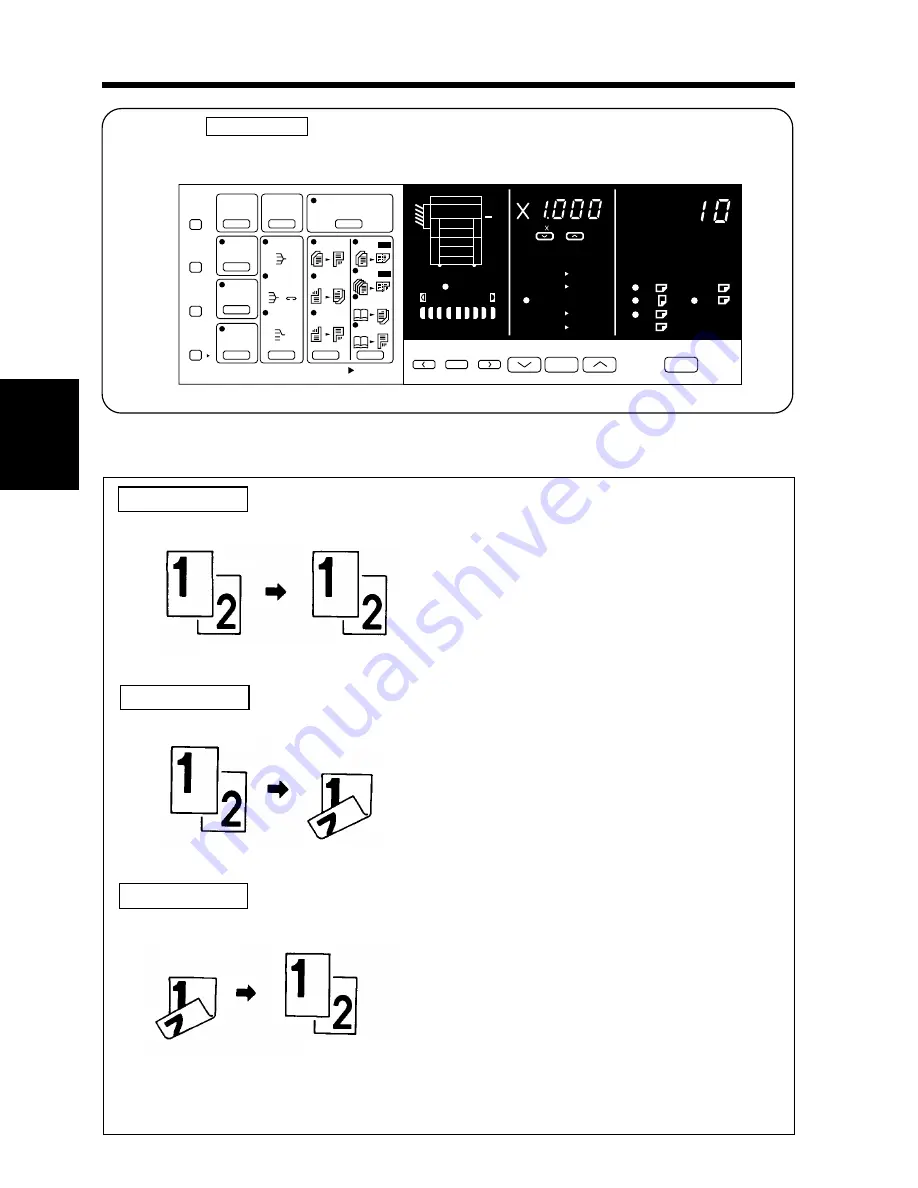
▲
7. Original Copy Type
Pressing the
Orig. Copy
Keys can select the setting for the type of copy you want to make
based on the type of original you have.
There are eight different modes available. Select one according to your need.
▲
A3
A4
A4
B4
FLS.
Inch
Auto
Photo
Lighter
Darker
A
0.5~2.0
A4
Full Size
A3
Full Size
Paper
B4
A3
B4
A4
A3
A4
A5
1151O070DA
Meter
Count
Toner
Drum
Dehumidify
Input
Auto
Size
Margin
Job
Memory
Cover
Manual
Staple
Sort
Sort &
Staple
Group
1
Mixed Orig. Det.
2
2
1
2
2
1
1
2in1
1
2
2in1
Book
1
Book
Orig.
Copy
Finishing
2
Auto
Auto / Photo
1151O070DA
Original Copy Types
▲
1-sided 2-sided
2-sided 1-sided
1139O0280A
Originals
Copies
•
Select this mode to make 1-sided copies from
1-sided originals.
*
The [1-sided 1-sided] type is the default
setting in the initial mode.
1-sided 1-sided
▲
▲
1139O0290A
Originals
Copy
•
Select this mode to make 2-sided copies from
1-sided originals.
(Only when the Duplex Unit is mounted.
*
Two originals can be copied onto one copy.
▲
1139O0310A
Original
Copies
•
Select this mode to make 1-sided copies from
2-sided originals.
(Only when the Duplexing Document Feede
is mounted.
▲
Ch
a
p
te
r 3
M
aki
ng C
o
p
ies
36