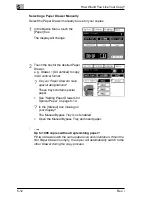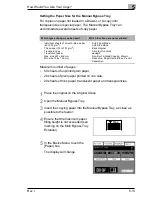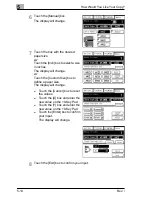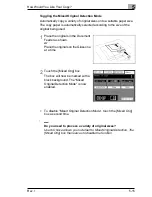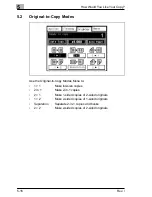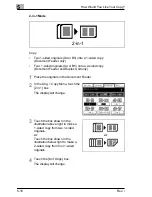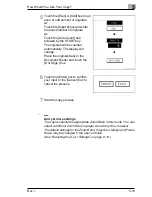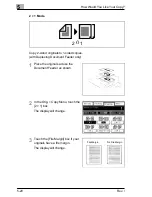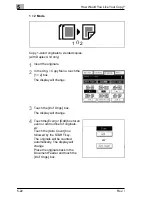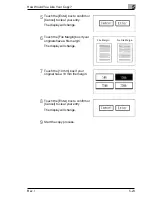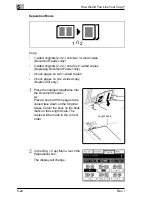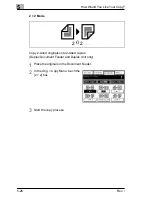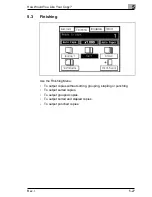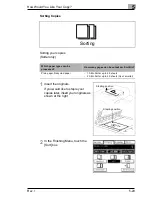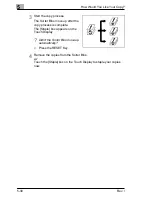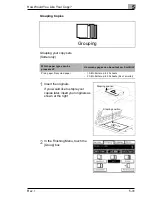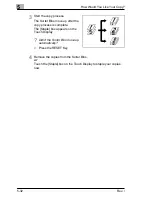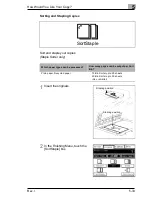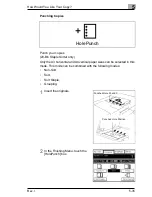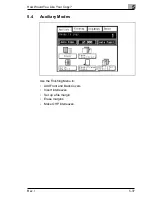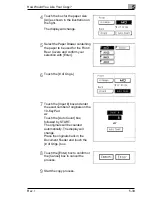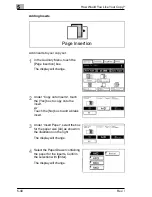How Would You Like Your Copy?
5
Rev. /
5-25
3
Touch this box (see illustration to
the right) to make two single-sided
copies (2-in-1) from single-sided
originals.
or
Touch this box (see illustration to
the right) to make four single-sided
copies (2-in-1) from 2-sided
originals.
or
Touch this box (see illustration to
the right) to perform a book
separation.
4
Start the copy process.
or
Select one of the following for a
book separation:
m
Make single-sided copies from a
book bound on the left-hand
side
m
Make single-sided copies from a
book bound on the right-hand
side
m
Make 2-sided copies from a
book bound on the left-hand side
m
Make 2-sided copies from a book bound on the right-hand side
Start the copy process after making your selection.
.
And yet more settings
The copier selects the appropriate Zoom Ratio for the separation of
2-in-1 originals. You can select a different Zoom Ratio or paper size
at any time, however.
The default settings for the Zoom Ratio, Copy Size, Margin and
Frame Erase may be changed in the User's Choice.
(See “Selecting the 2-in-1 Separation Settings” on page 6-13.)
or
or