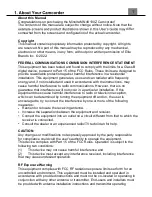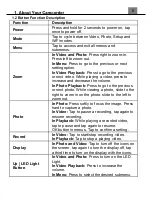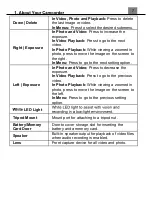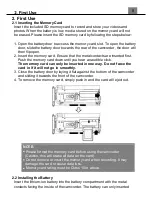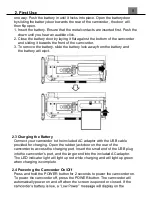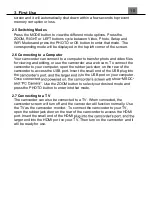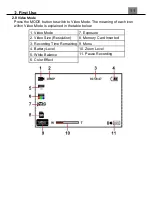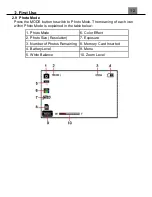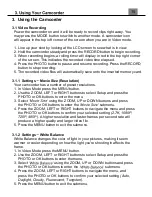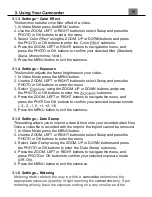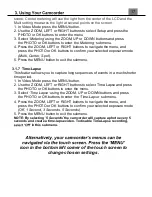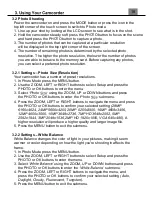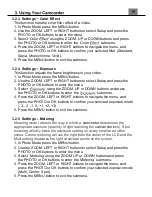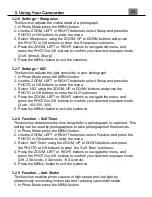Reviews:
No comments
Related manuals for MN4K100Z

T1
Brand: ZEPCAM Pages: 39

GoXtreme race
Brand: Easypix Pages: 21

DVC 527
Brand: Easypix Pages: 13

C33 Professional
Brand: Mamiya Pages: 19

DVR 920HD
Brand: Vivitar Pages: 57

Viewcam VL-H410X
Brand: Sharp Pages: 55

ViewCam VL-E89E
Brand: Sharp Pages: 53

ViewCam VL-DC1S
Brand: Sharp Pages: 72

ViewCam VL-AH50H
Brand: Sharp Pages: 72

Quick Zoom 12 VL-C8000X
Brand: Sharp Pages: 40

ViewCam VL-AH131S
Brand: Sharp Pages: 67

ViewCam VL-AH131E
Brand: Sharp Pages: 64

ViewCam VL-AH151S
Brand: Sharp Pages: 75

VIEWCAM VL-A10H
Brand: Sharp Pages: 63

TWINCAM VL-M6-GY
Brand: Sharp Pages: 46

VIEWCAM VL-AH150U
Brand: Sharp Pages: 80

VIEWCAM VL-AH130U
Brand: Sharp Pages: 72

ViewaCam VL-H29E
Brand: Sharp Pages: 56