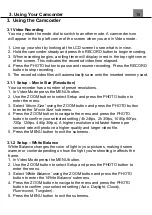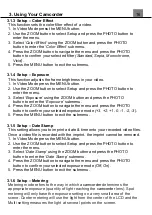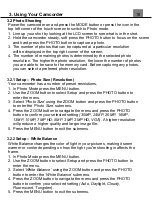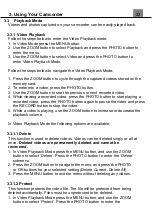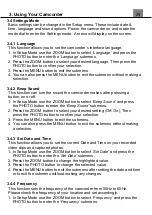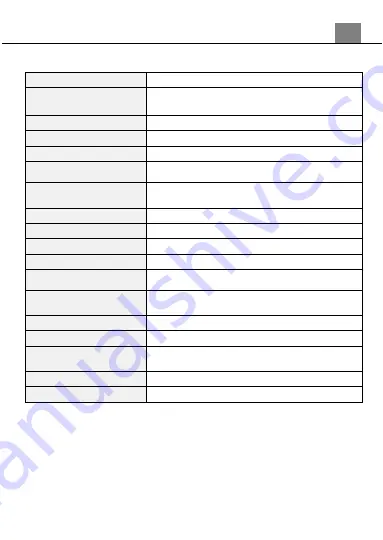
4. Appendix
27
4.1 Technical Specifications
Model Number
Minolta MN4K40NV
Lens
Fixed Focus • f=4.88mm • F/2.2 • 37mm Front Threading
for Lens Accessory Attachments
Zoom
16X Digital Zoom
Image Sensor
13MP CMOS Sensor
Shutter
Electronic • Anti-Shake Image Stabilization
Pixels (photo)
JPEG: 30MP • 24MP • 20MP • 16MP • 13MP • 10MP •
7MP HD • 5MP • 3MP • 2MP HD • VGA
Pixels (video)
MP4: 4K 24fps • 2K 30fps • 1080p 60fps • 720p 120fps •
480p 30fps
ISO Sensitivity
Auto • 100 • 200 • 400
LCD Monitor
3.0 Inch IPS Touch Screen LCD
Assistive Light
Infrared LED & White LED
Power Saving Mode
OFF • 3 Minutes • 5 Minutes • 10 Minutes
White Balance Control
Auto • Daylight • Cloudy • Fluorescent • Tungsten
Special Features
Photo Burst • Face Detection • Color Filters •
Anti-Shake • Time-Lapse
Acce
ssory Shoe Mount
Yes, for external MIC or Assistive Lighting Mounting
Recording Media
SD • SDXC; Maximum: 128GB
I/O Ports
10-pin Mini USB 2.0 • Mini HDMI C Type •
3.5mm Microphone Input • Shoe Mount
Power
NP-120; 3.7v, 1700mAh
Dimensions
5.2 x 2.5 x 2.8 in. • 15.1 oz.