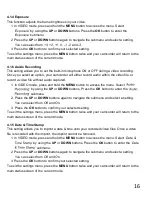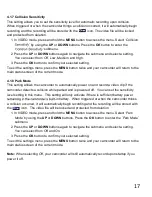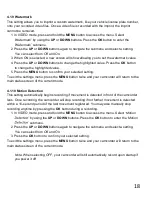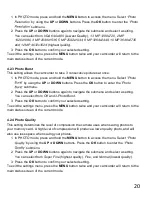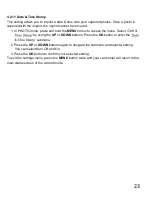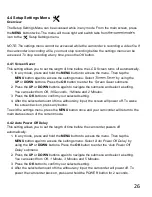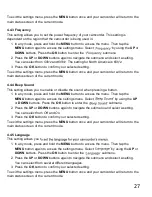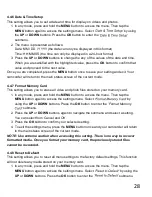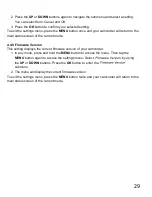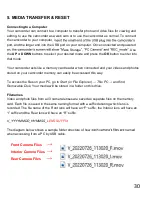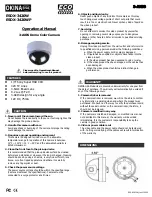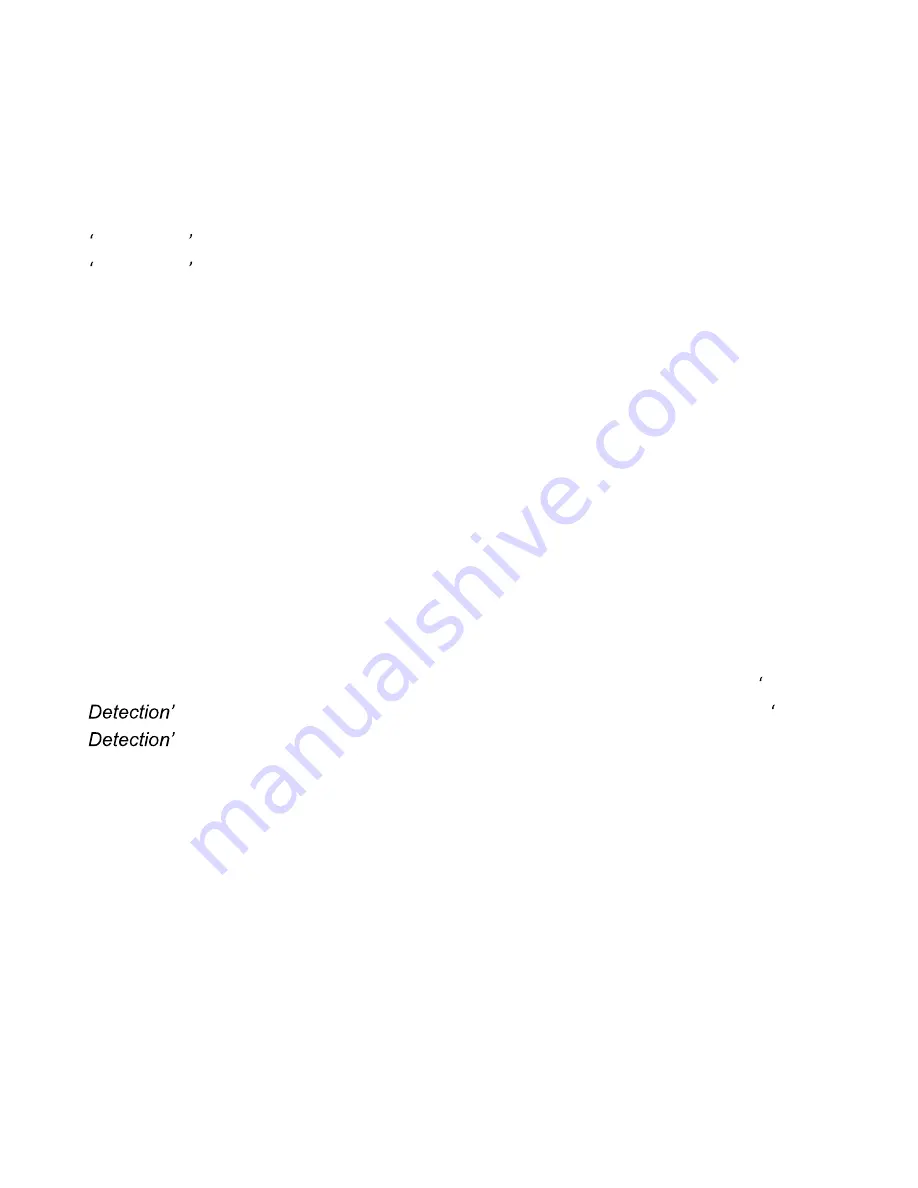
18
4.1.9 Watermark
This setting allows you to imprint a custom watermark, like your vehicle license plate number,
onto your recorded video files. Once a video file is recorded with the imprint, the imprint
cannot be removed.
1. In VIDEO mode, press and hold the
MENU
button to access the menu. Select
Watermark
by using the
UP
or
DOWN
buttons. Press the
OK
button
to enter the
Watermark
submenu.
2. Press the
UP
or
DOWN
buttons again to navigate the submenu and select a setting.
You can select from
Off
and
On
.
3. When ON is selected, a new screen will show allowing you to set the watermark value.
4. Press the
UP
or
DOWN
buttons to change the highlighted value. Press the
OK
button
to change the highlighted value.
5. Press the
MENU
button to confirm your selected setting.
To exit the settings menu, press the
MENU
button twice and your camcorder will return to the
main status screen of the current mode.
4.1.10 Motion Detection
This setting automatically begins recording if movement is detected in front of the camcorder
lens. Once recording, the camcorder will stop recording if not further movement is detected
within a 10-second period of the last movement registered. You may also manually stop
recording anytime by pressing the
OK
button during a recording.
1. In VIDEO mode, press and hold the
MENU
button to access the menu. Select
Motion
by using the
UP
or
DOWN
buttons. Press the
OK
button
to enter the
Motion
submenu.
2. Press the
UP
or
DOWN
buttons again to navigate the submenu and select a setting.
You can select from
Off
and
On
.
3. Press the
OK
button to confirm your selected setting.
To exit the settings menu, press the
MENU
button twice and your camcorder will return to the
main status screen of the current mode.
Note:
When selecting
OFF
, your camcorder will still automatically record upon startup if
you power it off.
Summary of Contents for MNCD410T
Page 1: ...MNCD410T User Manual ...
Page 34: ......