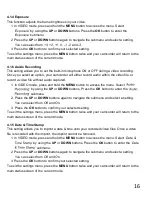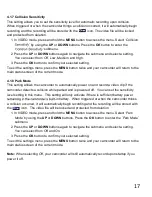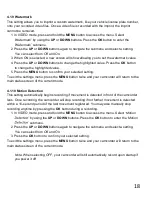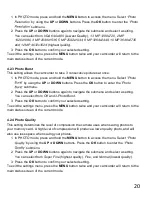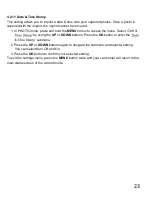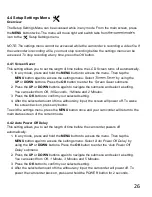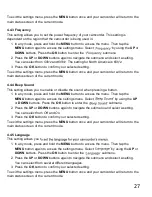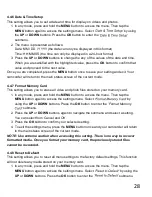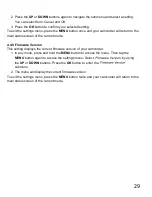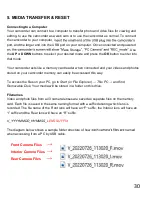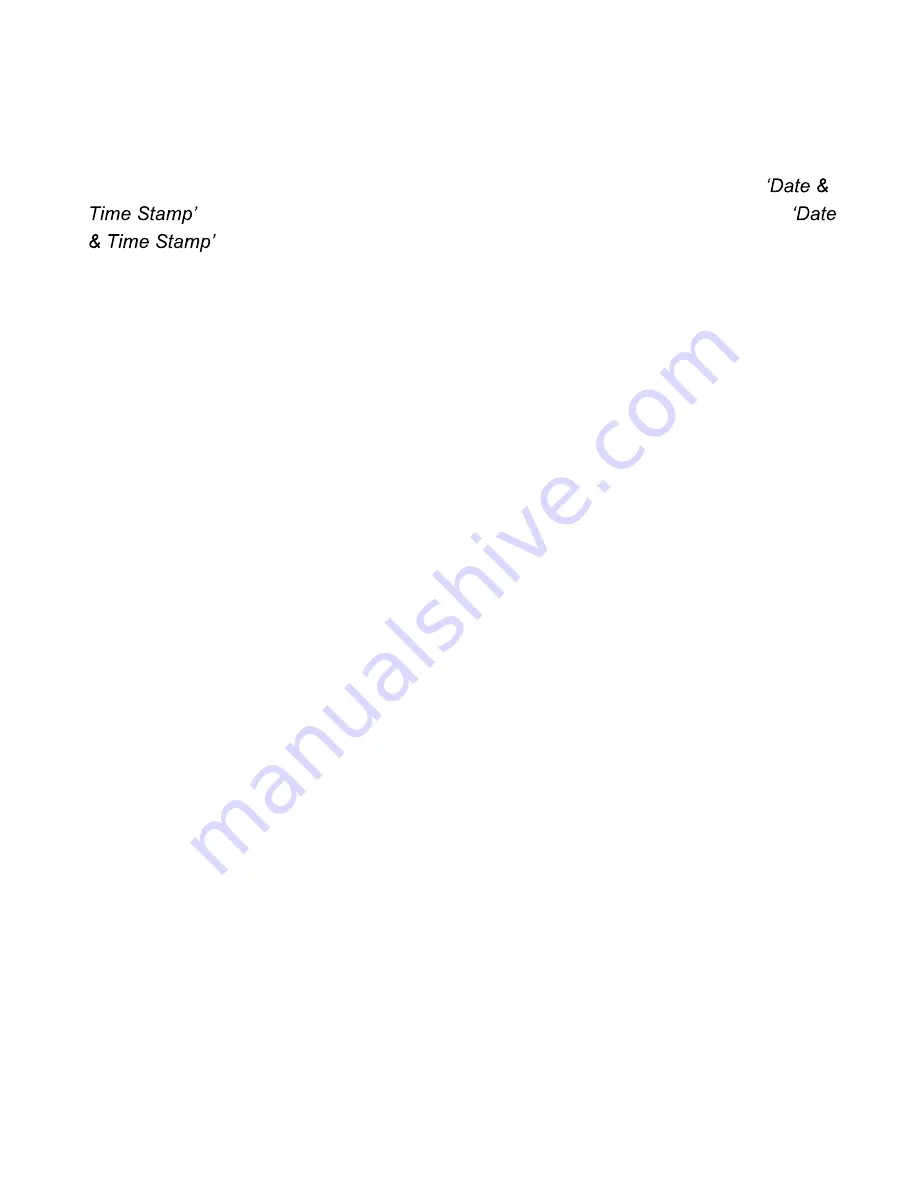
23
4.2.11 Date & Time Stamp
This setting allows you to imprint a date & time onto your captured photos. Once a photo is
captured with the imprint, the imprint cannot be removed.
1. In PHOTO mode, press and hold the
MENU
button to access the menu. Select
by using the
UP
or
DOWN
buttons. Press the
OK
button
to enter the
submenu.
2. Press the
UP
or
DOWN
buttons again to navigate the submenu and select a setting.
You can select from
Off
and On
.
3. Press the
OK
button to confirm your selected setting.
To exit the settings menu, press the
MENU
button twice and your camcorder will return to the
main status screen of the current mode.
Summary of Contents for MNCD410T
Page 1: ...MNCD410T User Manual ...
Page 34: ......