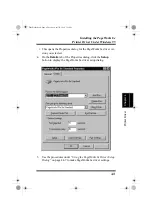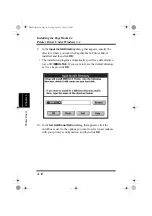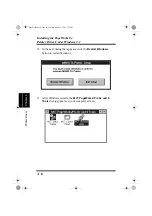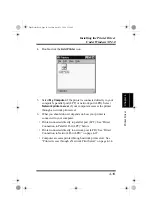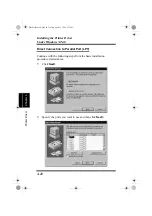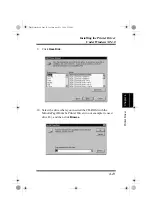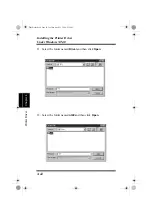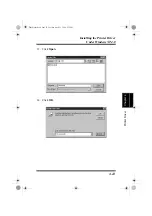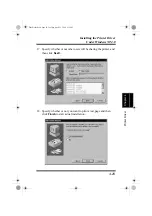4-14
Installing the PageWorks 8e
Printer Driver Under Windows 3.1
Printer Driver
Chap
te
r 4
12. In the next dialog that appears, click the
Restart Windows
button to restart Windows.
13. After Windows restarts, the
MLT PageWorks/Pro 8e and 8
Tools
dialog appears on your computer screen.
PageWorks.book Page 14 Tuesday, April 21, 1998 3:55 PM
Summary of Contents for PAGEWORKS 8E
Page 1: ...USER S MANUAL PageWorks8e ...
Page 18: ...MEMO PageWorks book Page xvi Tuesday April 21 1998 3 55 PM ...
Page 20: ...Introduction Chapter 1 PageWorks book Page 0 Tuesday April 21 1998 3 55 PM ...
Page 29: ...Chapter Setting Up 2 Setting Up Chapter 2 PageWorks book Page 1 Tuesday April 21 1998 3 55 PM ...
Page 30: ...Setting Up Chapter 2 PageWorks book Page 0 Tuesday April 21 1998 3 55 PM ...
Page 58: ...MEMO Setting Up Chapter 2 PageWorks book Page 28 Tuesday April 21 1998 3 55 PM ...
Page 60: ...Using the Printer Chapter 3 PageWorks book Page 0 Tuesday April 21 1998 3 55 PM ...
Page 74: ...Printer Driver Chapter 4 PageWorks book Page 0 Tuesday April 21 1998 3 55 PM ...
Page 182: ...Using MLT PageWorks 8 Tools Chapter 5 PageWorks book Page 0 Tuesday April 21 1998 3 55 PM ...
Page 202: ...Maintenance Chapter 6 PageWorks book Page 0 Tuesday April 21 1998 3 55 PM ...
Page 218: ...Troubleshooting Chapter 7 PageWorks book Page 0 Tuesday April 21 1998 3 55 PM ...
Page 232: ...MEMO Troubleshooting Chapter 7 PageWorks book Page 14 Tuesday April 21 1998 3 55 PM ...
Page 234: ...Specifications Chapter 8 PageWorks book Page 0 Tuesday April 21 1998 3 55 PM ...
Page 240: ...MEMO Specifications Chapter 8 PageWorks book Page 6 Tuesday April 21 1998 3 55 PM ...
Page 241: ...Appendix Glossary A Glossary Appendix A PageWorks book Page 1 Tuesday April 21 1998 3 55 PM ...
Page 242: ...Glossary Appendix APageWorks book Page 0 Tuesday April 21 1998 3 55 PM ...
Page 249: ...Appendix Index B Index Appendix B PageWorks book Page 1 Tuesday April 21 1998 3 55 PM ...
Page 250: ...Index Appendix BPageWorks book Page 0 Tuesday April 21 1998 3 55 PM ...
Page 254: ...MEMO PageWorks book Page 4 Tuesday April 21 1998 3 55 PM ...