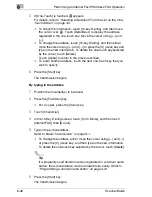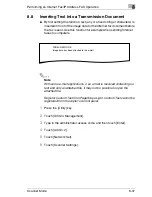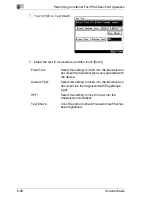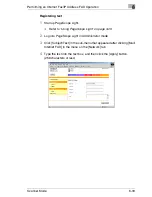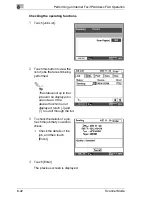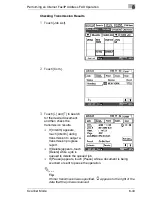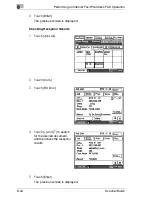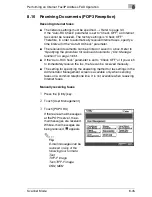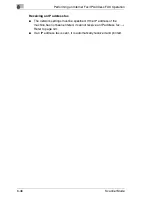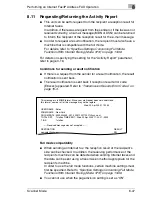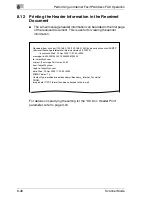Performing an Internet Fax/IP Address FAX Operation
8
Scanner Mode
8-33
Specifying using a fax program
1
Position the document(s).
2
Press the [Fax/Scan] key.
❍
For a copier, press the [Scan] key.
3
From the list of one-touch keys, select the fax program.
4
Press the [Start] key.
✎
Tip
You can specify whether or not a screen asking for confirmation of the
settings is displayed before a broadcast transmission.
→
Refer to
page 13-47.
Summary of Contents for Scanner Mode
Page 1: ...User Manual 4514 7706 01 Scanner Mode ...
Page 19: ...1 Introduction 1 8 Scanner Mode ...
Page 33: ...2 Overview 2 14 Scanner Mode ...
Page 103: ...5 Performing a Scan to Server FTP Operation 5 12 Scanner Mode ...
Page 113: ...6 Performing a Scan to PC FTP Operation 6 10 Scanner Mode ...
Page 127: ...7 Performing a Scan to HDD Operation 7 14 Scanner Mode ...
Page 183: ...9 Performing a Scan to PC SMTP Operation 9 8 Scanner Mode Scan Area Select the scanning size ...
Page 185: ...9 Performing a Scan to PC SMTP Operation 9 10 Scanner Mode ...
Page 211: ...10 Using IP Scanner 10 26 Scanner Mode ...
Page 217: ...11 Distribution of Fax Documents 11 6 Scanner Mode ...
Page 219: ...12 Network Fax Transmission 12 2 Scanner Mode ...