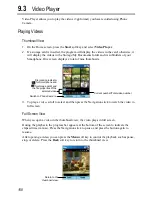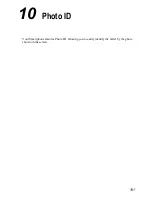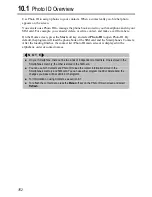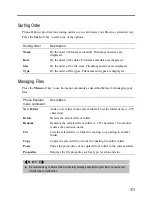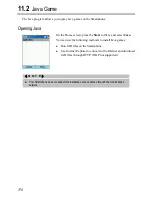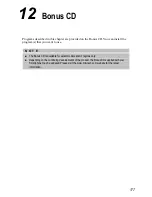168
10.4
Working with Contact Groups
You can assign your contacts to different contact groups for efficient management. By
default, Photo ID provides six contact groups, including Family, VIP, Friends, Colleagues,
Business and Miscellaneous.
Assigning Group Members
You can assign a contact group when adding or editing a contact. You can also assign group
members by the following procedure:
1.
On the Photo ID main screen, press the
Menu
soft key and select
Manage Group
.
2.
In the contact group list, scroll to the group to assign members.
3.
Press the
Menu
soft key and select
Assign Members
.
4.
Select the contacts as the members of the selected group and press the
Done
soft key.
Assigning a Group Photo
1.
On the Photo ID main screen, press the
Menu
soft key and select
Manage Group
.
2.
In the contact group list, scroll to the group to assign a photo.
3.
Press the
Menu
soft key and select
Assign Photo
.
4.
To assign a photo, follow the same procedures for assigning a photo to a contact as
described previously.
5.
Press the
OK
soft key. The photo you assign for the selected group is now on the screen.
When a contact in the group calls you and this contact does not have a personal photo
assigned, the photo assigned to the group appears on the screen.
Assigning a Group Ring Tone
1.
On the Photo ID main screen, press the
Menu
soft key and select
Manage Group
.
2.
In the contact group list, scroll to the group to assign a ring tone.
3.
Press the
Menu
soft key and select
Ring Tone
.
4.
Scroll to the ring tone you want and press the
Done
soft key.
When a contact in the group calls you and this contact does not have a personal ring tone
assigned, the ring tone assigned to the group plays.
_
N O T E
`
Custom ring tone does not work for SIM card contacts.
Summary of Contents for Digi Walker 8870
Page 1: ......
Page 6: ......
Page 13: ...1 Part I System Manual ...
Page 14: ......
Page 26: ......
Page 40: ......
Page 54: ......
Page 76: ......
Page 155: ...143 Part II Software Manual ...
Page 156: ......
Page 172: ......
Page 188: ......
Page 211: ...199 Part III References ...
Page 212: ......
Page 213: ...201 13 References This chapter provides the reference information ...
Page 218: ......