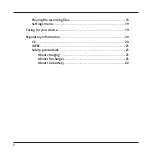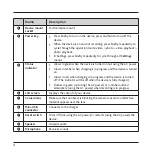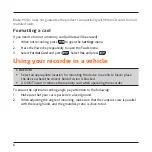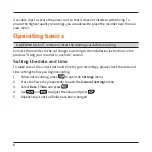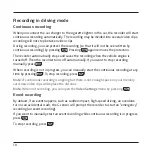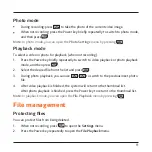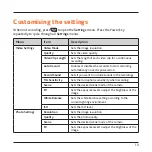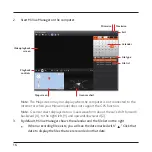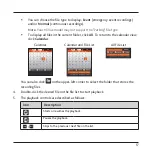3
Precautions and notices
For your own safety, do not operate the controls of the product while driving.
A window mount is needed when using the recorder in a car. Make sure that you
place the recorder in an appropriate place, so as not to obstruct the driver’s view or
deployment of airbags.
Make sure that no object is blocking the camera lens and no reflective material
appears near the lens. Please keep the lens clean.
If the car’s windscreen is tinted with a coating, it may impact the recording quality.
Getting to know the dash cam
❶
❸
❹
❺
❻
❼
❽
❾
❷
⓮
⓭ ⓬ ⓫ ❿