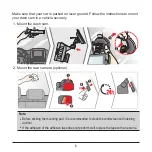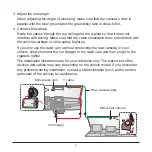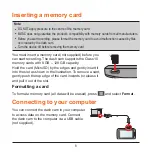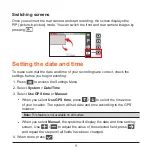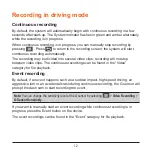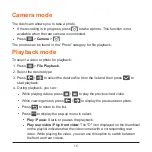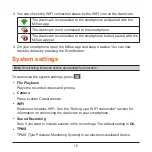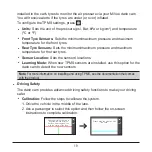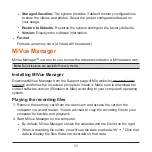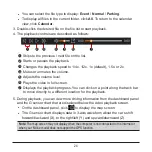18
3. You can check the WIFI connection status by the WIFI icon on the dash cam.
The dash cam is connected to the smartphone and paired with the
MiVue app.
The dash cam is not connected to the smartphone.
The dash cam is connected to the smartphone but not paired with the
MiVue app yet.
4. On your smartphone, open the MiVue app and keep it awake. You can now
transfer videos by pressing the Event button.
System settings
Note:
Not all setting items and options are available for all models.
To customise the system settings, press
.
l
File Playback
Plays the recorded videos and photos.
l
Camera
Press to enter Camera mode.
l
WIFI
Enables or disables WIFI. See the "Setting up a WIFI connection" section for
information on connecting the dash cam to your smartphone.
l
Sound Recording
Sets if you want to include sounds in the recordings. The default setting is
On
.
l
TPMS
TPMS (Tyre Pressure Monitoring System) is an electronic assistant device