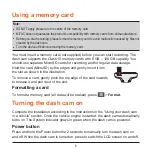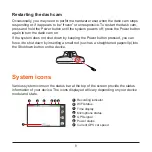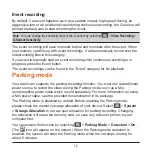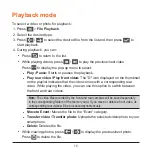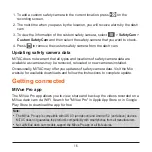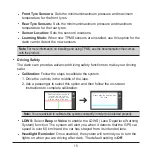21
l
Parking Mode
Allows you to change the settings of Parking mode. The available settings
include:
l
Detection:
When enabled, the dash cam will automatically start recording
when it detects movements or if an event happens in Parking mode.
l
Detection Method:
Sets the parking detection method to
Only G-sensor
,
Only Motion
or
Both Motion & G-sensor
.
l
Auto Entry:
Sets the mode (
Low
,
Medium
,
High
or
Manual
) for the system
to enter Parking mode automatically.
l
Motion Detection:
Sets the sensitivity level of motion detection to
Low
,
Medium
or
High
.
l
G-Sensor Sensitivity:
Sets the sensitivity level of the G sensor that allows
automatic triggering of the parking recording when the dash cam is in Parking
mode.
l
LED Indicator:
Turns on or off the parking indicator.
l
Video Recording
Changes the settings of recording, including:
l
Video Clip Length:
Sets the length of each video clip for a continuous
recording.
l
Video Resolution:
Sets the resolution of the video.
l
WDR:
Enables the Wide Dynamic Range (WDR) function to improve the dash
cam's image quality under high-contrast lighting conditions.
l
EV:
Sets the exposure level to adjust the brightness of the image.
l
Frequency:
Sets the frequency for the camera to avoid problems caused by
artificial light sources that are not constant.
Summary of Contents for MiVue 798
Page 1: ...User Manual MiVue 798 798D...