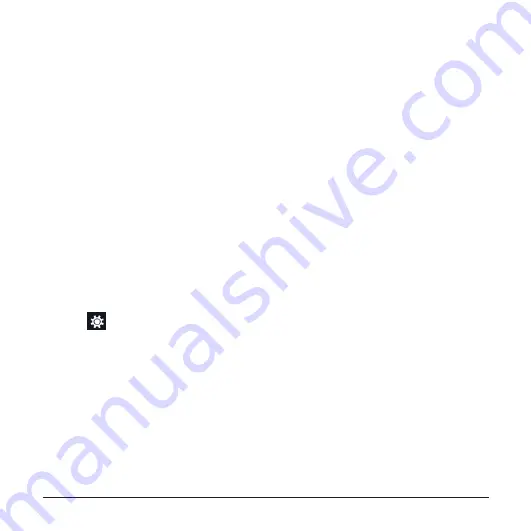
18
Video Recording
l
Video Clip Length:
Sets the length of each video clip for a continuous recording.
l
WDR:
Enables the Wide Dynamic Range (WDR) function to improve the dash
cam's image quality under high-contrast lighting conditions.
l
EV:
Sets the exposure level to adjust the brightness of the image.
l
Frequency:
Sets the frequency for the camera to avoid problems caused by
artificial light sources that are not constant.
l
G-Sensor Sensitivity:
Sets the sensitivity level of the G sensor that triggers the
event recording during continuous recording.
l
Stamps:
Sets the information (
Coordinates
or
G-Sensor
) that will be displayed on
the recorded video.
l
Speed stamp:
Displays the driving speed on the recorded video.
l
Text stamp:
Displays customisable text information.
System
l
Satellites:
Displays the status of the GPS/GLONASS signal reception. You can
press
and then select
GPS
or
GLONASS
for better signal reception if the
need arises.
l
Date/Time:
Sets the system date and time.
l
System Sound:
Enables or disables system notification sounds.
l
Welcome Sound:
Enables or disables the notification sounds during start-up.
l
Volume:
Adjusts the volume level.
l
LCD Standby
l
Always On:
Keeps the LCD on.
l
HUD:
Turns off the LCD (in specified time) but still displays the time and speed
information.








































