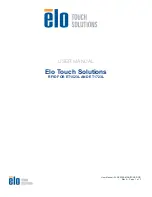11. Commissioning
MiR1000 Shelf Lift User Guide (en) 12/2020 - v.2.1 ©Copyright 2019-2020: Mobile Industrial Robots A/S.
159
Line-following disabled
Line-following enabled
Figure 11.31. Example of where the robot might benefit from using a Line-following configuration. When there
isn't enough space for the robot to go around an obstacle, it will often spend more time trying to maneuver
around the obstacle and correct its trajectory afterward than it would have just waiting for the obstacle to move
out of the way.
Maximum allowed speed
defines the overall speed limit of the robot. The maximum
allowed speed will never be exceeded no matter what is stated in a mission or Speed zone.
This setting can be useful if, for example, the robot transports motion sensitive objects or if
the work environment in other ways requires the robot to always stay below a certain speed
threshold.
Desired speed
sets the desired speed of the robot. This setting can be useful in the same
way as maximum allowed speed, but with this setting, the robot will drive faster than the set
desired speed in a Speed zone that requires it.
Docking
In the Docking section, you can change the parameters regarding docking to and from
markers.