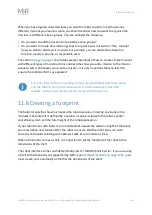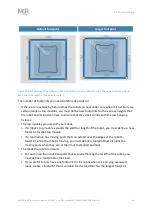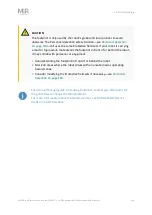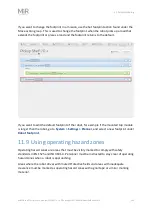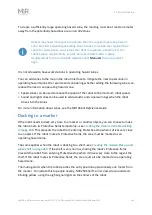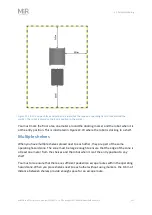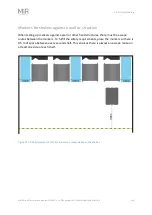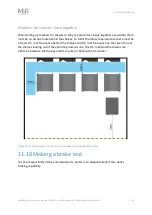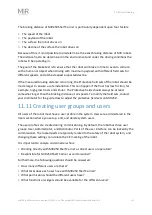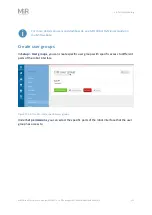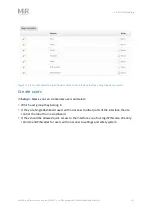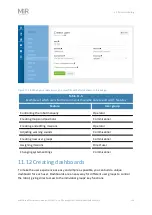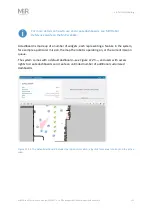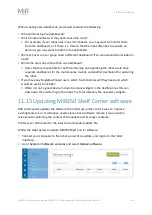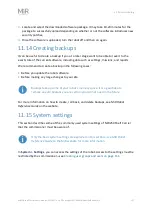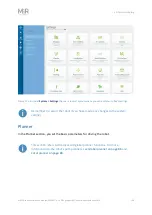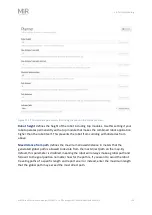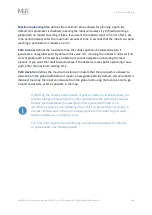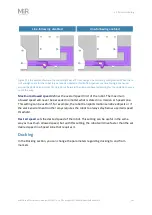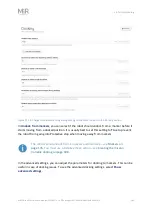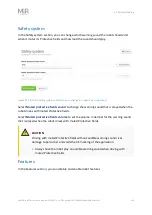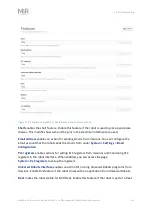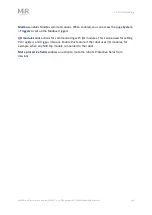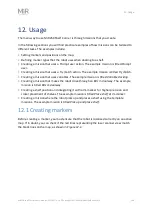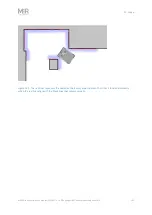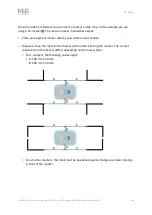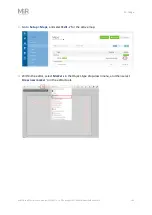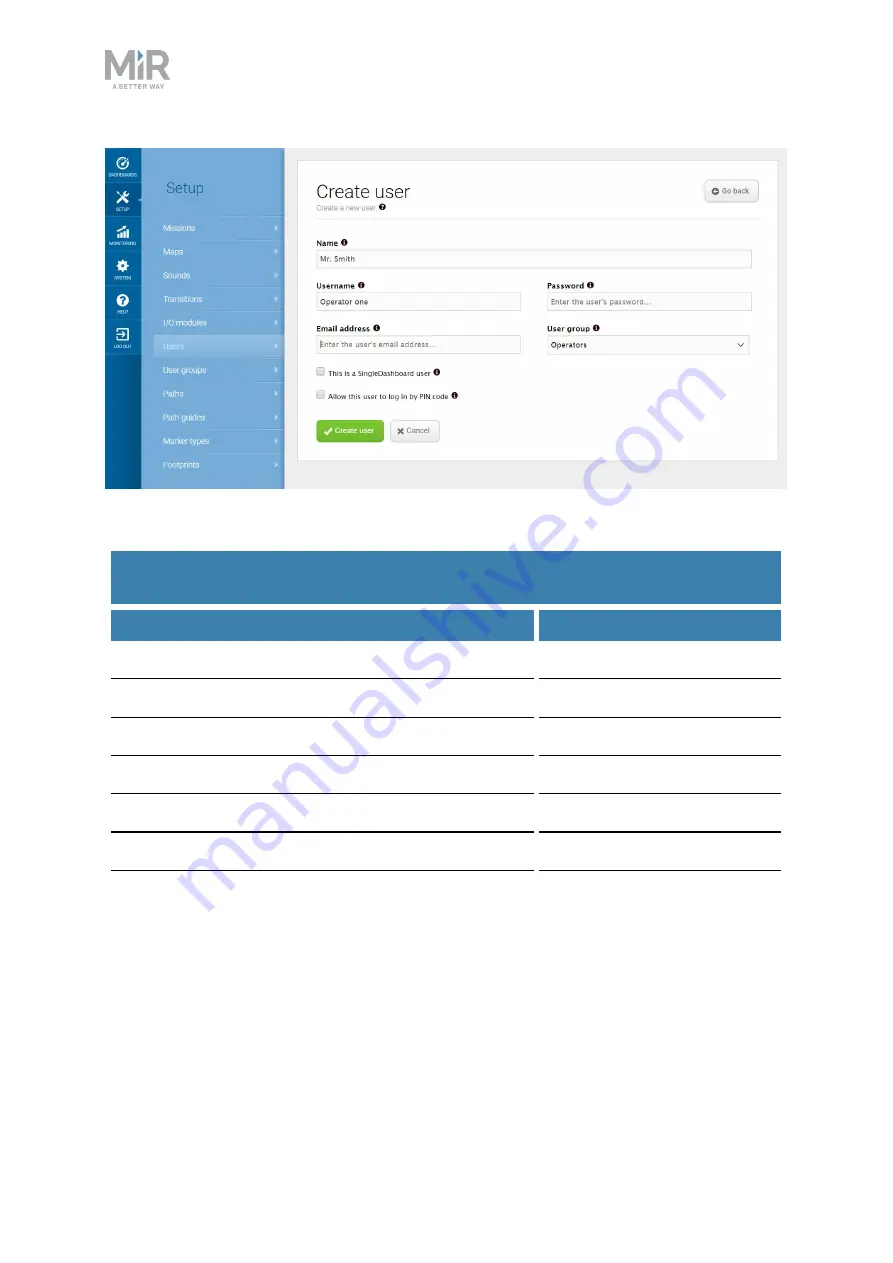
11. Commissioning
MiR250 Shelf Carrier User Guide (en) 03/2021 - v.1.4 ©Copyright 2021: Mobile Industrial Robots A/S.
154
Figure 11.24. When you create a user, you must fill out the fields shown in this image.
Feature
User group
Controlling the robot manually
Operator
Creating maps and positions
Commissioner
Creating and editing missions
Operator
Adjusting warning sounds
Commissioner
Creating new user groups
Commissioner
Assigning missions
Direct user
Changing system settings
Commissioner
Table 11.3.
Examples of which users MiR recommends should be able to edit which features
11.12 Creating dashboards
To make the user experience as easy and simple as possible, you can build a unique
dashboard for each user. Dashboards are an easy way for different user groups to control
the robot, giving direct access to the individual groups' key functions.