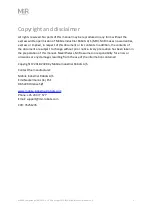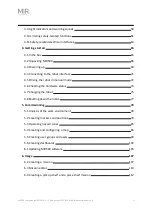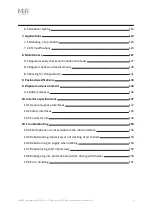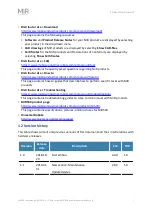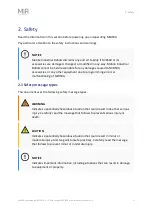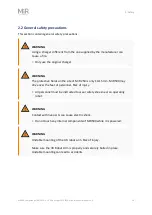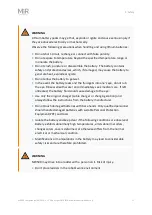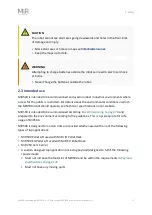Reviews:
No comments
Related manuals for 500
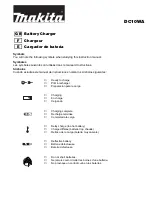
DC10WA
Brand: Makita Pages: 4

DC10WA
Brand: Makita Pages: 2

POCm-DOCKING-6BAY
Brand: IEI Technology Pages: 5

DBU-3200 Series
Brand: Mean Well Pages: 18

SC-1200A
Brand: Schumacher Electric Pages: 16

2608A-B-01 Trolling Charger Series
Brand: Guest Pages: 7

SPS 850
Brand: Patriot Pages: 8

Charge Time ISP99S
Brand: ION Pages: 10

BC-12245
Brand: Puls Pages: 13

BCD315 Series
Brand: Analytic Systems Pages: 12

IR-200BC
Brand: Toa Pages: 8

GLB****-B series
Brand: GARO Pages: 8

UPOWER Ecoline UE-24Li75
Brand: Master Battery Pages: 6

YPOWER 12V/16A
Brand: Cristec Pages: 80

POWDP9010
Brand: Powerplus Pages: 6

D250SE
Brand: CTEK Pages: 3

CRX325A
Brand: CRX Pages: 20

Jump Cable
Brand: NATIVE UNION Pages: 23