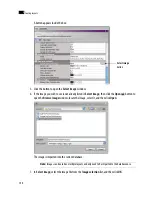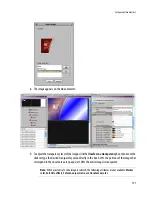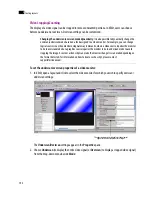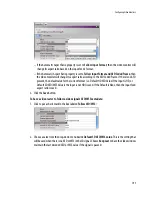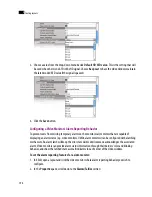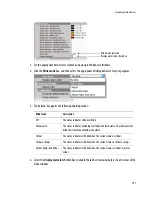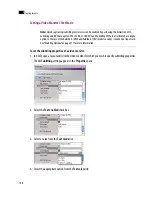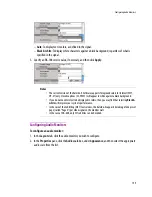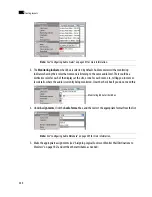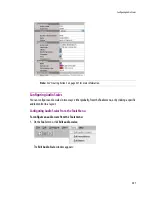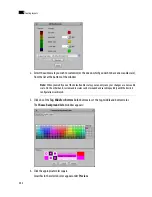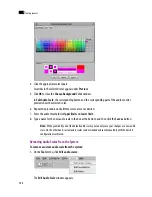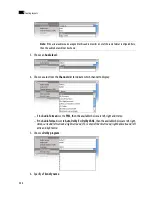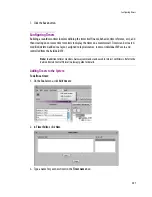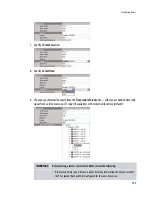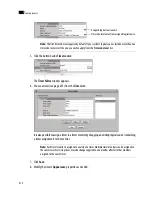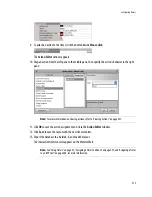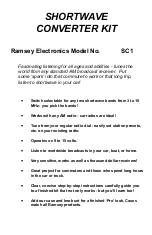Configuring Audio Scales
203
5. Click
OK
to close the
Choose Background Color
window.
In
Edit Audio Scale
, the corresponding button and the corresponding part of the audio monitor
preview show the selected color.
6. Repeat the procedure until all three colors are set as desired.
7. Enter the audio thresholds in
Upper limit
and
Lower limit
.
8. Type a name for the new audio scale in the box at the bottom, and then click the
Save as
button.
Alternatively, if you are modifying an existing custom audio scale, you can click the
Save
button.
Configuring an Audio Scale From a Specific Audio Monitor
To configure an audio scale from a specific audio monitor:
1. In the
Layouts
tab, click the audio monitor you wish to configure.
2. In the
Properties
pane, click the
Audio scale
box, under
Appearance
, and then click the button that
appeared at the end of the box.
The
Edit Audio Scale
window appears:
3. Click one of the
Top
,
Middle
or
Bottom Color
buttons to set the top, middle and bottom color.
The
Choose Background Color
window appears:
Summary of Contents for Kaleido-X
Page 1: ...Kaleido X User s Manual Part Number M770 2800 111 1 June 2011 ...
Page 8: ...viii toc ...
Page 33: ...Loading a Layout 25 Kaleido X16 ...
Page 34: ...26 Getting Started 2 Kaleido X 4RU ...
Page 152: ...144 Creating Logical Sources 7 ...
Page 178: ...170 Setting Up Rooms 8 ...
Page 244: ...236 Creating Layouts 9 ...
Page 253: ...Detailed Directions 245 3 Under Properties General type a Friendly name for the Action ...
Page 256: ...248 Creating Actions 10 ...
Page 272: ...264 Managing Kaleido RCP2 Users 11 ...
Page 348: ...340 Tally Interface Devices 13 ...
Page 350: ......
Page 352: ...344 Using the Serial to TCP IP Dispatcher 15 ...
Page 406: ...398 Index ...