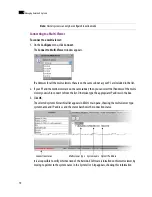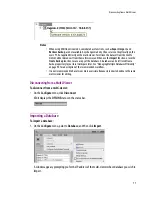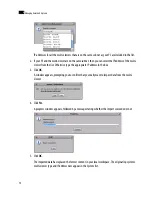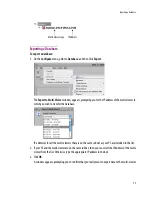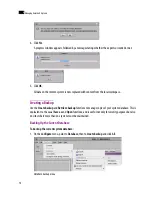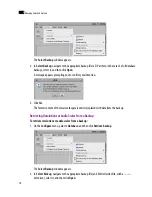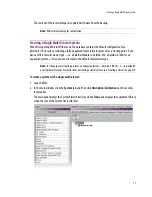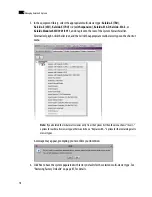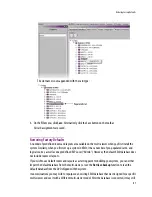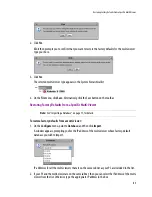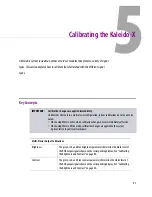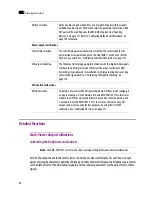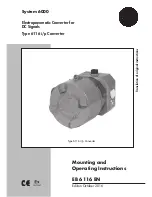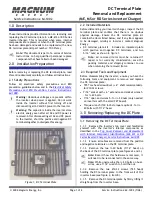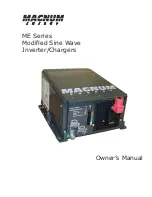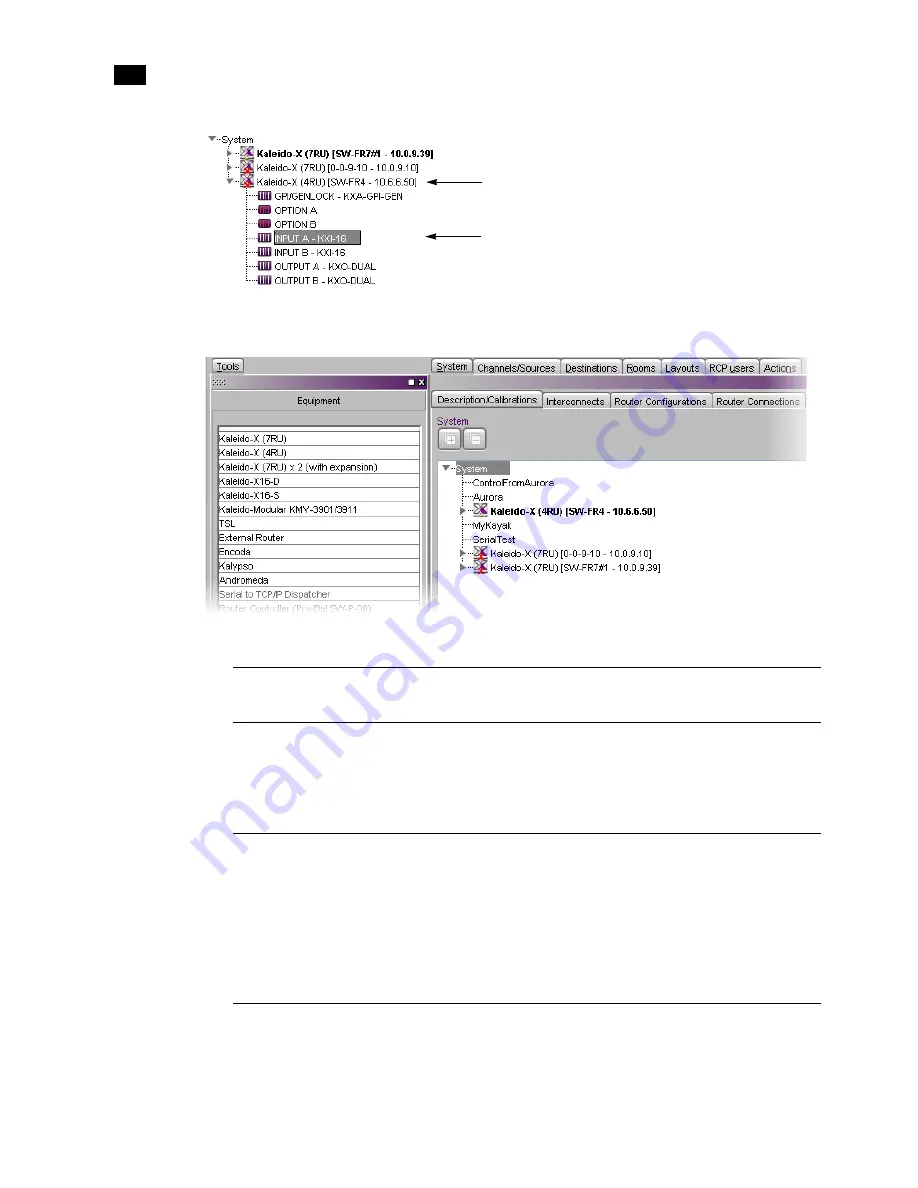
82
Managing Kaleido-X Systems
4
Once the connection is established, the selected system becomes highlighted in the System list, and
the message “Connected to...” appears in the status bar.
7. Repeat from step 5 until all cluster members are configured.
Creating Rooms for a Cluster System
Create rooms for the cluster system, by adding displays associated with the different multi-viewers as
appropriate. See “Setting Up Rooms” on page 145, for details.
Note:
In the hierarchical list for a cluster, an unavailable system is indicated by a dimmed icon and cannot
be expanded. It can take up to 15 seconds before a multi-viewer’s status icon is updated in the System list.
Notes
• Each room must have a unique name across the cluster system. XEdit will not let you use a name
if there is already a room with this name associated with one of the multi-viewers within the
cluster.
• All multi-viewers associated with the cluster system must be available. If one of the member
multi-viewers becomes unavailable while you were configuring a room for the cluster system,
then XEdit will not let you save the room. If you wish to save the room anyway, first remove any
unavailable system from the cluster.
Double-click to expand multi-viewer
Double-click any card to connect
Summary of Contents for Kaleido-X
Page 1: ...Kaleido X User s Manual Part Number M770 2800 111 1 June 2011 ...
Page 8: ...viii toc ...
Page 33: ...Loading a Layout 25 Kaleido X16 ...
Page 34: ...26 Getting Started 2 Kaleido X 4RU ...
Page 152: ...144 Creating Logical Sources 7 ...
Page 178: ...170 Setting Up Rooms 8 ...
Page 244: ...236 Creating Layouts 9 ...
Page 253: ...Detailed Directions 245 3 Under Properties General type a Friendly name for the Action ...
Page 256: ...248 Creating Actions 10 ...
Page 272: ...264 Managing Kaleido RCP2 Users 11 ...
Page 348: ...340 Tally Interface Devices 13 ...
Page 350: ......
Page 352: ...344 Using the Serial to TCP IP Dispatcher 15 ...
Page 406: ...398 Index ...