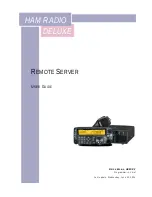Integrated Remote Access Controller 6 (iRAC) Enterprise
43
a.
Pull back slightly on the two tabs at the front edge of the card and gently lift
the front edge of the card off of the retention standoffs.
b.
As the card releases from the standoffs, the connector under the card
disengages from the system-board connector.
c.
Slide the card away from the back of the appliance until the RJ-45
connector is clear of the back panel, then lift the card out of the appliance.
6.
Install the plastic filler plug for the vacated RJ-45 Ethernet port in the appliance
back panel.
7.
Reinstall the expansion card(s) in expansion-card riser 1 (
8.
Close the appliance (
9.
Reconnect the appliance and peripherals to their power sources, and power
them on.
Installing an iRAC6 Enterprise Card
c
Only trained service technicians are authorized to remove the appliance cover and
access any of the components inside the appliance. Before you begin this procedure,
review the safety instructions that came with the appliance.
To install an iRAC6 Enterprise Card:
1.
Power off the appliance, including any attached peripherals, and disconnect the
appliance from the electrical outlet.
2.
Open the appliance (
3.
Remove the plastic filler plug for the iRAC6 Enterprise port from the appliance
back panel. For the port location, see
Back Panel Features and Indicators
4.
If installed, remove all expansion cards from expansion-card riser 1 (
5.
Install the iRAC6 Enterprise card:
a.
Angle the card so that the RJ-45 connector fits through the back-panel
opening (
b.
Align the front edge of the card with the two front plastic retention
standoffs next to the iRAC6 connector on the system-board (
page 72) for the location of the connector.
c.
Press the card down until it is fully seated (
When the front of the card is fully seated, the plastic standoffs snap over the
edge of the card.
6.
Reinstall all expansion cards in expansion-card riser 1 (
7.
Close the appliance (
8.
Reconnect the appliance and peripherals to their power sources, and power
them on.
Summary of Contents for 7700 Series
Page 6: ...6 ...
Page 10: ...10 Preface ...