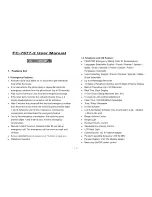32
♦
Advanced Features
Busy Lamp Field (BLF)
Busy Lamp Field (BLF) is an optional feature that allows you to
monitor the status of extensions and lines, to rapid-dial and transfer
calls to those extensions, as well as to pick up ringing extensions.
The BLF icons tell you at a glance whether an extension or line is
idle, busy, ringing or in Do Not Disturb. See page 34 for a list of the
icons and their meanings.
If the BLF feature is unavailable—either because it was not enabled
when the console was installed or because the console has lost its
connection with the 3300 ICP—the
icon
at the top of the Status
column in the BLF area will appear dimmed (
). In addition, no BLF
status icons appear next to the BLF entries, indicating that they are
"Not Monitored."
You can add and remove extensions and lines or change extension
and line order in the Edit BLF List dialog.
Note:
You can use the BLF feature list to call extensions even if the
feature is disabled.
To display the Busy Lamp Field
•
Press the
BLF
key on the console keypad (use the
Options
command on the
Tools
menu to program a BLF key to the key-
pad),
or
•
Click the Busy Lamp Field icon (
) on the tool bar,
or
•
Click the
Tools
menu followed by
Busy Lamp Field
.
To sort the Busy Lamp Field
Sort the BLF list columns to find column entries more easily. Name,
Department and Location columns appear in alphabetical or inverted
alphabetical order. Sorting is not supported for BLF (
) or Private
(
)
columns.
•
Click the column header once to sort, again to invert the sort
order, and a third time to unsort the information.
Note:
“Unsorted” order is the order in which you built the list using
the Edit BLF List dialog.
Searching the Busy Lamp Field
You can quickly locate an entry in the BLF list by matching search
values (numbers, words, or the first few letters of a word) to entries
in the BLF columns.
To search the Busy Lamp Field
You can search by name, number, department, or location:
1. Click
and select a column to search from the drop down list.
(The default search column is
Name
.)
2. Type a search value in the field beside the
icon.
For example, if you search for “John Smith”, enter values such as
•
S, J
– Last name, First name
•
J S
– First letter(s) of first name and last name
•
Smi
– First letter(s) of either the last or first name
As you type, the search function searches for the first matching
entry, then selects and displays the entry in the list.
If what you have typed does not match any entries, the search
box turns yellow and a message indicates no matching entries.
3. If you make an error, press
ESC
,
BACKSPACE
, or
DELETE
to
clear the search box.
4. Click
to navigate to the next entry or
to move to the
previous entry.
If your search reaches the top or bottom of the list, the search
list wraps and the console alerts you with a message in the status
area and an audible alert.
5. Press
ENTER
to dial the selected extension from the search list
or
Press
[New Search]
to begin a new search.
Summary of Contents for 5550
Page 1: ...USER GUIDE ...
Page 7: ...Getting Started ...
Page 8: ...2 Getting Started ...
Page 17: ...Call Handling Basics ...
Page 18: ...12 Call Handling Basics ...
Page 34: ...28 Call Handling Basics ...
Page 35: ...Advanced Features ...
Page 36: ...30 Advanced Features ...
Page 56: ...50 Advanced Features ...
Page 57: ...Hotel Motel Features ...
Page 58: ...52 Hotel Motel Features ...
Page 65: ...Reference ...
Page 66: ...60 Reference ...