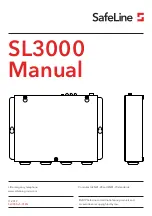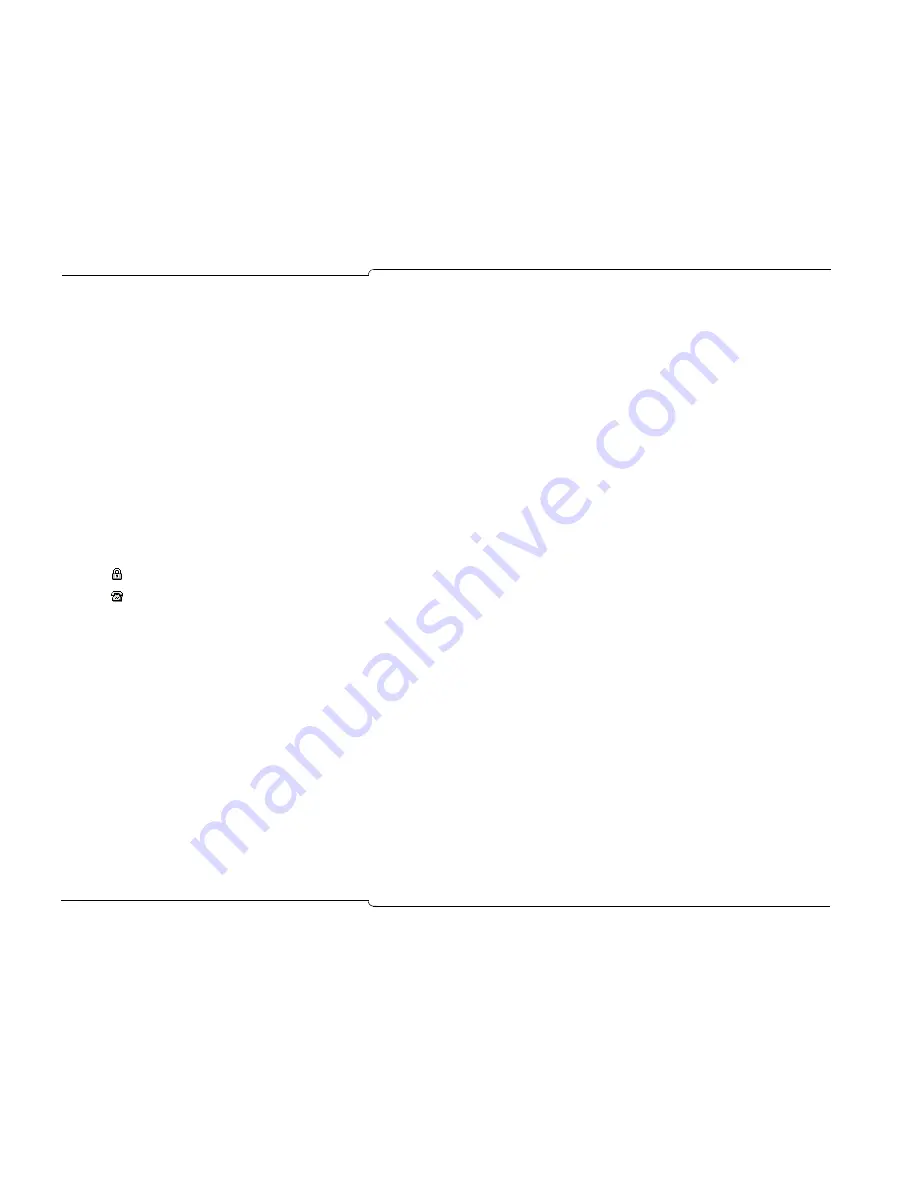
38
♦
Advanced Features
Customize the Queued Calls Displays
Each of the Queued Calls displays presents a variety of call
information for incoming, held, or transferred calls.
Depending how you customize your Queued Calls displays, each may
display the following columns of call information:
•
Call ID (
Incoming
,
Held
, or
Transferred
)
•
Time and Total time that the call has been queued
•
Caller’s name and number
•
Notes - use this field to annotate held calls (see “Annotating
Calls” on page 23)
•
Line name or number that the caller dialed and that the call
arrived on
•
icon indicates the privacy status of the destination
•
icon shows the BLF status of the destination
•
For Name and Number show the name and extension of the
person the caller is trying to reach (in
Calls on Hold
display)
•
Transferred To shows the name of the person you transferred
the call to (in
Transferred Calls
display)
•
Department and location indicates the department and location
of the person the caller wishes to reach
•
Device type displays the caller’s device type, if the call is internal;
or the trunk type that the call arrived on, if the call is external
•
Hold order for held calls
Note:
Some of the call information columns listed above are shown
by default in the Queued Calls displays; others are hidden by default.
You may wish to display or hide call information columns according
to your call processing needs.
You can select which columns you wish to see. Customize this area
to suit your needs by
•
deleting and restoring columns
•
resizing columns to show more or less information.
The ID column and those with icons as heading labels (Private and
BLF Status) cannot be resized. All columns are removable except for
the ID column; it and at least one other column must stay displayed.
To delete an unwanted column
1. Right-click the column header that you want to remove.
2. Click
Remove This Column
on the pop-up menu.
To restore a previously deleted column
1. Right-click any column header.
2. Click
Select Fields
on the pop-up menu. The Field Selection
dialog box is displayed.
3. Check the columns that you want to have displayed.
4. Click
OK
.
Any columns that were previously hidden return to their fixed positions
and default widths.
To resize columns
•
Use the mouse and cursor to widen or narrow columns as
required.
Summary of Contents for 5550
Page 1: ...USER GUIDE ...
Page 7: ...Getting Started ...
Page 8: ...2 Getting Started ...
Page 17: ...Call Handling Basics ...
Page 18: ...12 Call Handling Basics ...
Page 34: ...28 Call Handling Basics ...
Page 35: ...Advanced Features ...
Page 36: ...30 Advanced Features ...
Page 56: ...50 Advanced Features ...
Page 57: ...Hotel Motel Features ...
Page 58: ...52 Hotel Motel Features ...
Page 65: ...Reference ...
Page 66: ...60 Reference ...